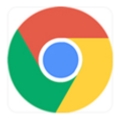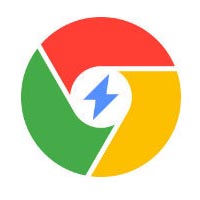大家知道谷歌浏览器怎么进行截图吗?下文小编就带来谷歌浏览器进行截图的具体方法介绍,一起来看看吧!
谷歌浏览器进行截图的具体方法介绍

打开谷歌浏览器(Google Chrome),在谷歌浏览器的右上角可以看到有一个三个横线的图标,点击一下,选择下拉菜单里的设置选项。
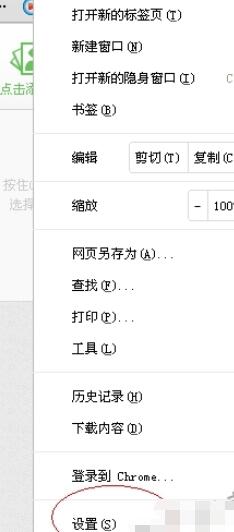
在谷歌浏览器里就会打开一个设置页面,在里面切换到扩展程序选项里面,然后在里面可以看到我们安装的插件,点击下面的获取更多扩展程序。
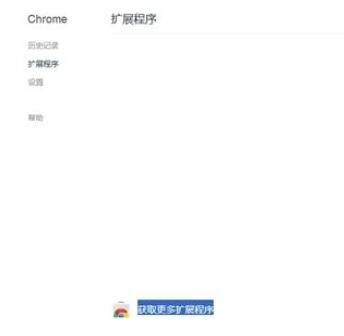
然后就会打开谷歌浏览器的插件中心了,在这可以找到谷歌浏览器提供的插件使用,在里面输入截图,然后搜索截图的插件。
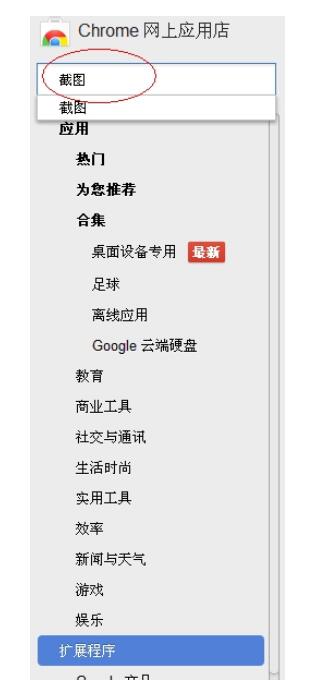
随后在里面就会看到搜索出了很多个截图的插件,我们在里面选择一个免费的点击添加即可,这些插件的功能基本相同,所以用户可以随意选择一个喜欢的。
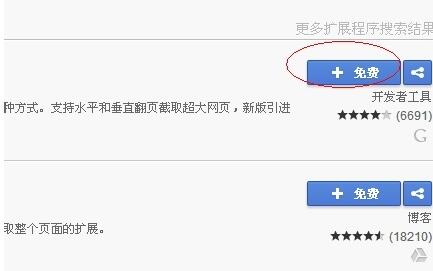
最后在谷歌浏览器的上面就能看到这个插件已经安装成功,点击一下即可使用。
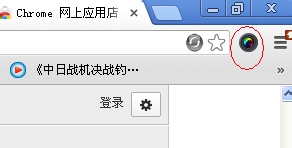
上面就是谷歌浏览器进行截图的具体方法介绍,大家都学会了吧。