PPT做出立体三维水珠效果的操作常常困扰着不少用户,下面笔者就分享了PPT做出立体三维水珠效果的详细步骤,不懂的朋友一起来看看吧。
PPT做出立体三维水珠效果的详细步骤
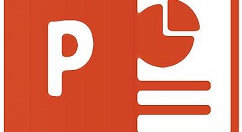
首先在幻灯片中插入一张准备好的图片。
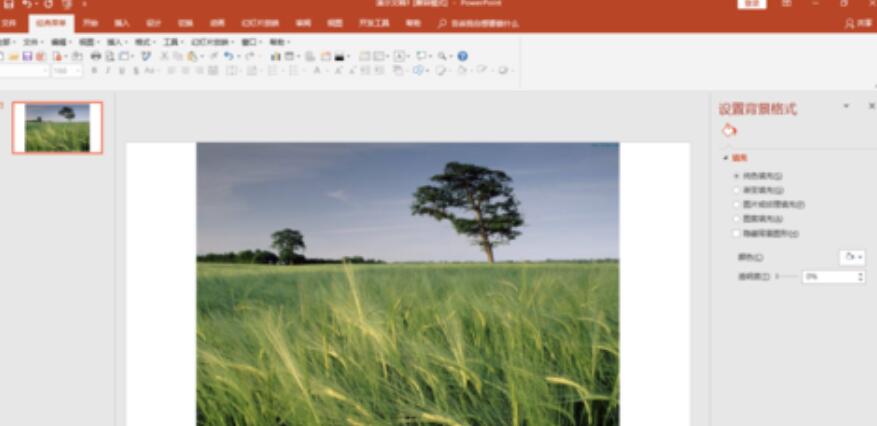
插入圆形。“插入”“形状”“椭圆”,按“Shift”键画出正圆。
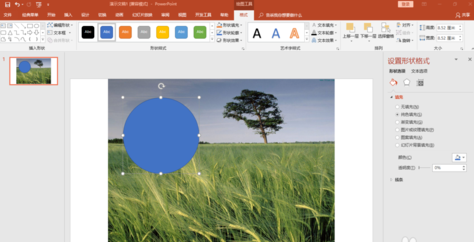
选取图片和圆形,利用“绘图工具“”合并形状“中的拆分,剪切出圆形图片。
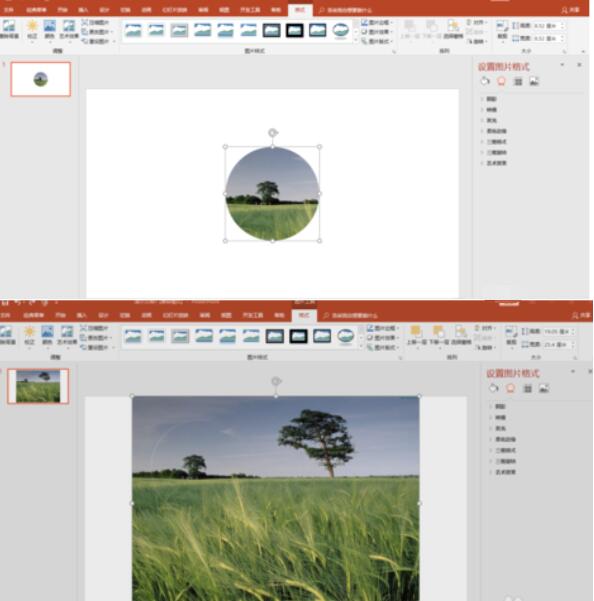
给圆形图片设置三维效果,注意高度、宽度和光线的调整
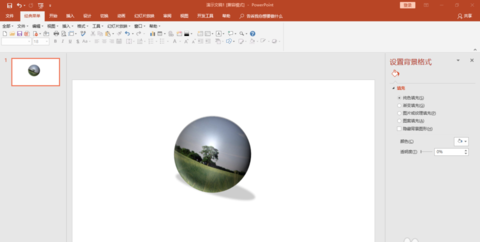
再插入一个圆形,设置灰白渐变颜色,适当调整透明度。
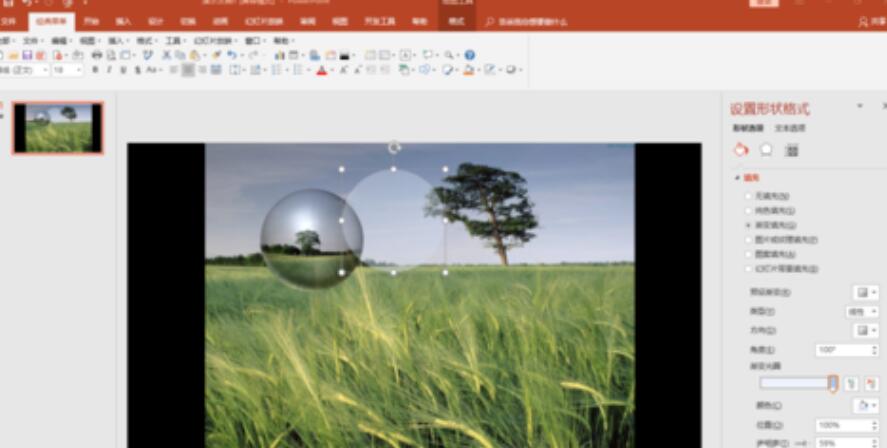
把两个圆形叠放在一起组合,稍作拉伸,然后放回原图原位置稍上位置。这样就形成一种景物透过水珠并被放大的效果。
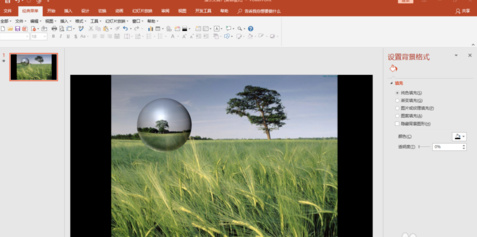
还不了解PPT做出立体三维水珠效果的详细步骤的朋友们,不要错过小编带来的这篇文章哦。








