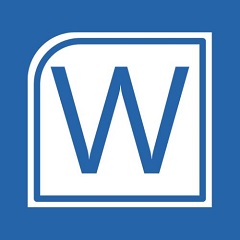各位使用word2013的同学们,你们知道怎么制作有剪刀虚线吗?在这篇教程内小编就为各位呈现了word2013制作有剪刀虚线的操作介绍。
word2013制作有剪刀虚线的操作介绍

1、首先启动word2013,鼠标左键双击标尺中的制表位,也就是下图红色标记处。
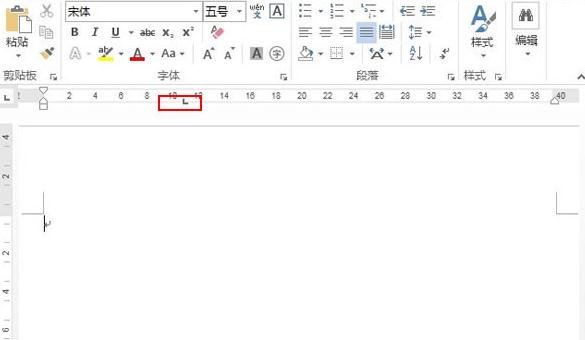
2、弹出制表位对话框,选择制表位位置,前导符选择第5种样式,单击确定。
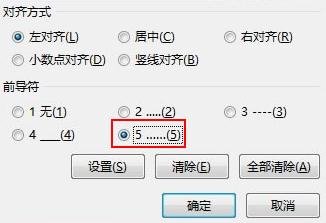
3、按下Tab键,这样提示裁剪的虚线就绘制好了,接下来是插入剪刀的符号,word中就自带了,单击插入--符号--其他符号。
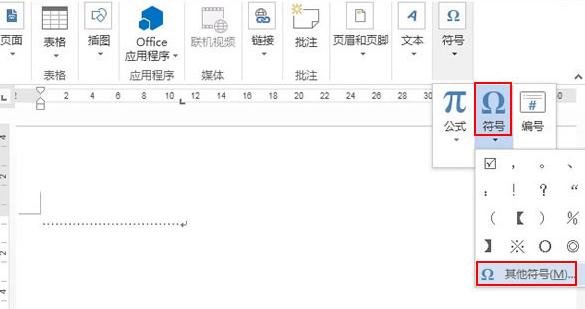
4、弹出符号对话框,字体选择Wingdings之后就能看到剪刀了,单击,插入。
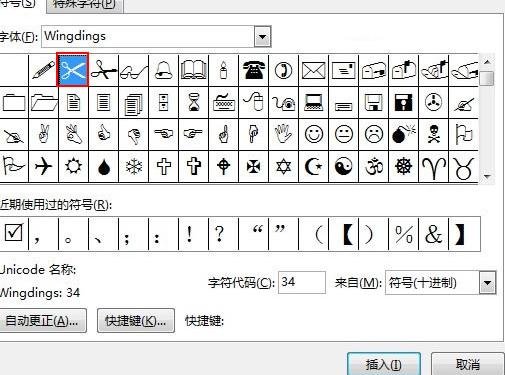
5、接下来是裁剪线后半部分的绘制,会发现再次按下Tab键并没有虚线出现,我们还得双击标尺,从弹出的制表位对话框中,重复步骤2.
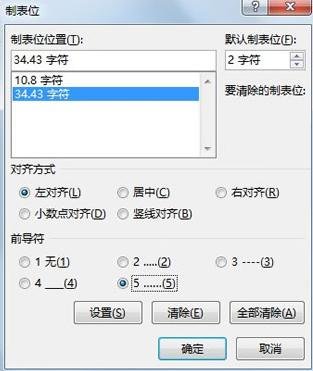
6、按下Tab键,后半部分也绘制好了,下面看看制作好的剪切线吧。

各位小伙伴们,看完上面的精彩内容,都清楚word2013制作有剪刀虚线的操作内容了吧!