近日有一些小伙伴咨询小编关于word2013怎样在字和字之间插入空格呢?下面就为大家带来了word2013字和字之间插入空格的详细方法,有需要的小伙伴可以来了解了解哦。
word2013怎样在字和字之间插入空格 word2013字和字之间插入空格的详细方法
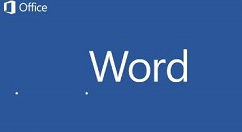
方法一:调整文字间距
①选中需要进行修改的文字段落,然后单击菜单栏--开始,单击字体里面的按钮,下图红色标记处。
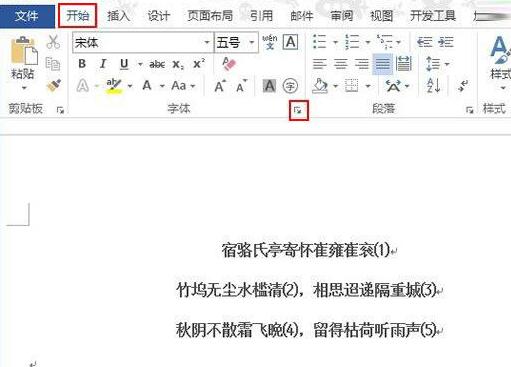
②在高级标签中,间距调整为加宽,磅值为5,这样看起来像一个空格的距离。
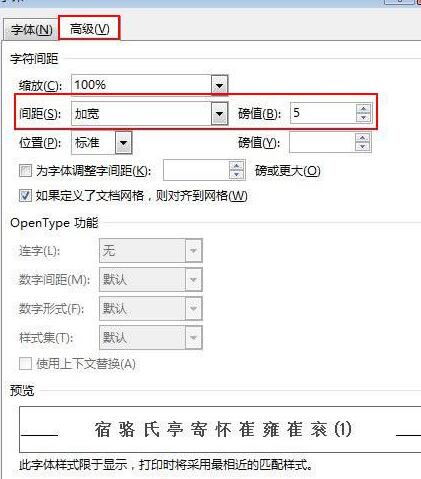
③确定之后,之前选中的文字段落就被修改了,效果如图所示:
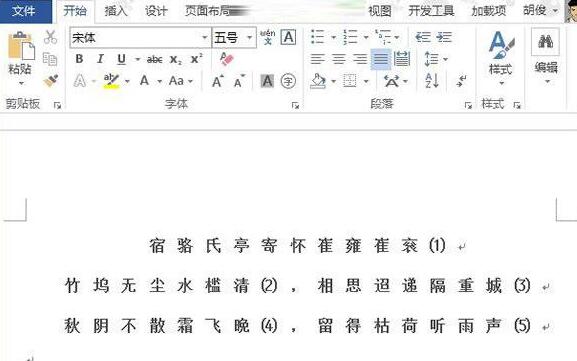
方法二:用通配符进行替换
①按下键盘上的Ctrl+H按钮,打开替换对话框,在查找内容中输入?替换为输入^&空格,单击更多按钮。
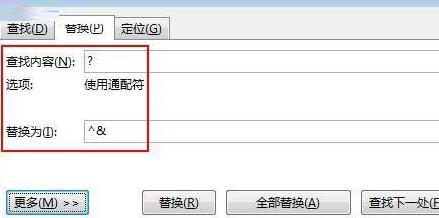
②在下面的选项中勾选使用通配符,不然替换不成功。单击全部替换就会得到方法一一样的效果。
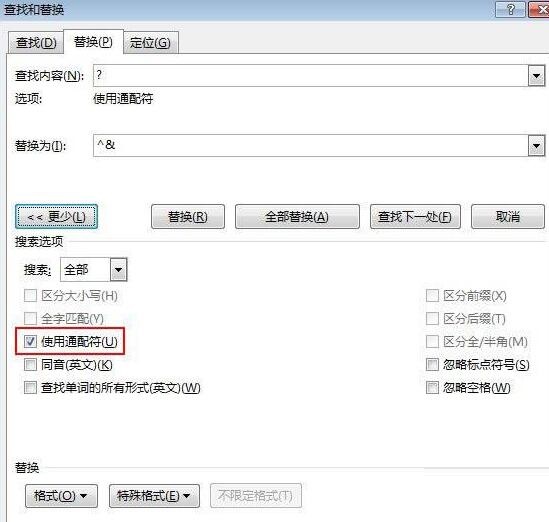
还不了解word2013字和字之间插入空格的相关操作的朋友们,不要错过小编带来的这篇文章哦。








