估计有的用户还不了解PPTViewer每一页转换为JPG图片的操作,下文小编就分享PPTViewer每一页转换为JPG图片的操作步骤,希望对你们有所帮助哦。
PPT Viewer每一页转换为JPG图片的操作步骤
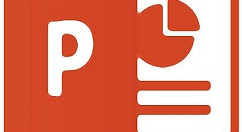
我们先打开一个需要转换成JPG图片的PPT,单击左上角“文件”。
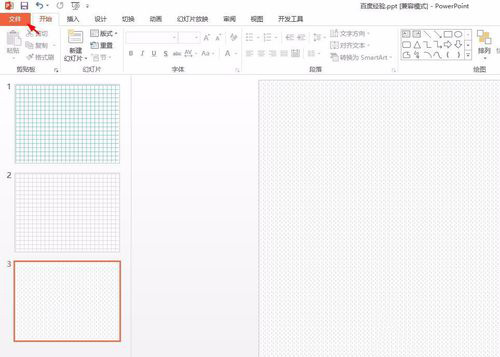
然后我们在文件下拉菜单中,选择“导出”选项。
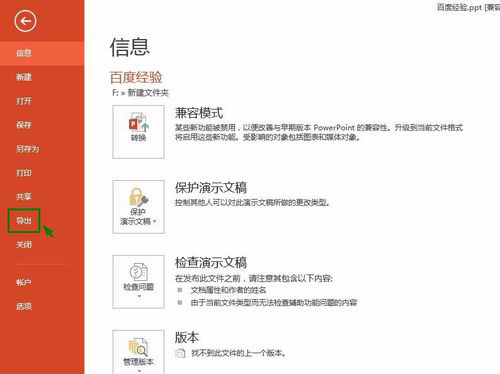
接着我们单击选择导出中的“更改文件类型”。
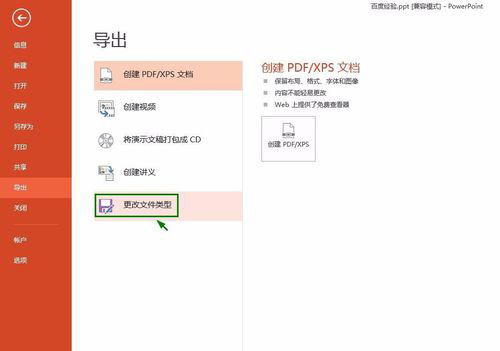
这时我们在右侧文件类型选项中,选择“JPG文件交换格式”,并单击“另存为”按钮。
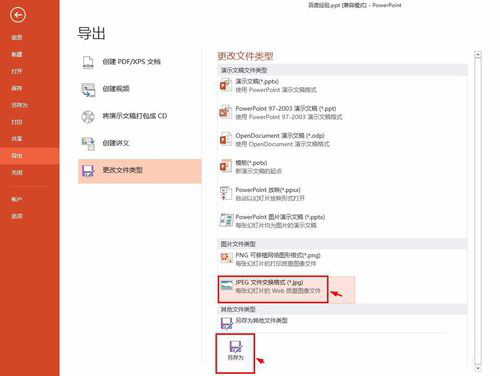
然后我们选择图片要保存的文件夹,单击“保存”按钮。
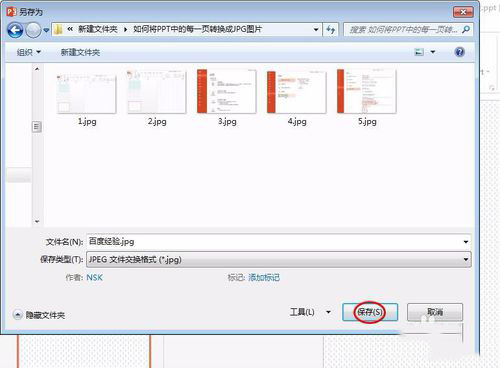
接下来我们在弹出的选择对话框中,单击选择“所有幻灯片”按钮。
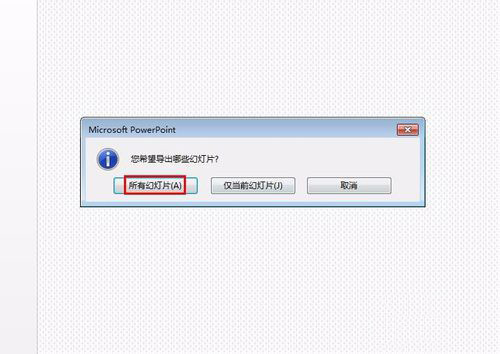
最后我们在提示信息对话框中,单击“确定”按钮。
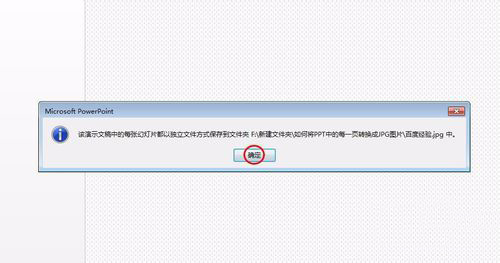
图片会被保存到以PPT命名的文件夹中,双击打开文件夹就能看到JPG格式的图片。
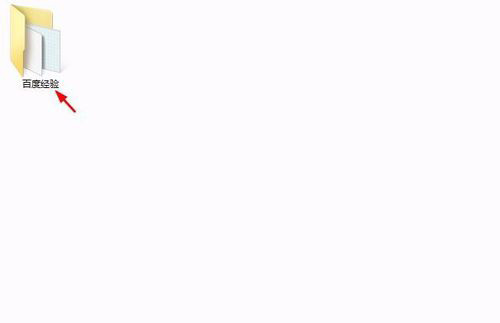
根据上文描述的PowerPoint Viewer每一页转换为JPG图片的详细操作流程,你们是不是都明白了呀!








