很多的用户们刚刚接触Word 2013上班用户们,会咨询小编关于怎样设置多级编号的使用?今日在此篇文章内小编就为你们带来了Word 2013中设置多级编号的详细操作教程。
Word 2013中设置多级编号的详细操作教程
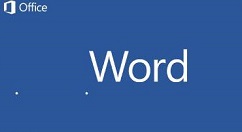
我们需要先打开一个正在编辑的WORD文档
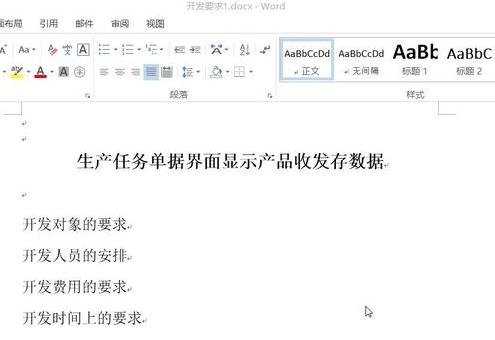
=
然后我们选择需要自动编号的文本,在“开始”选项卡的“段落”组中单击“多级列表”按钮,如下图所示。
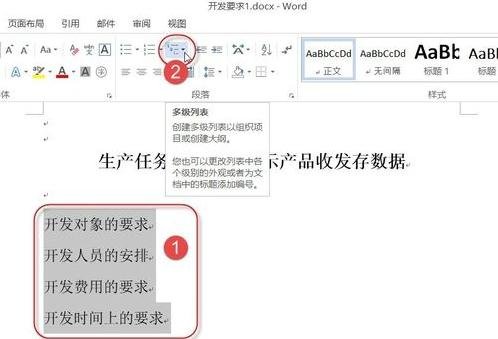
接着我们在展开的列表中单击选择您喜欢的多级列表样式,此处选择最后一个样式,并单击。
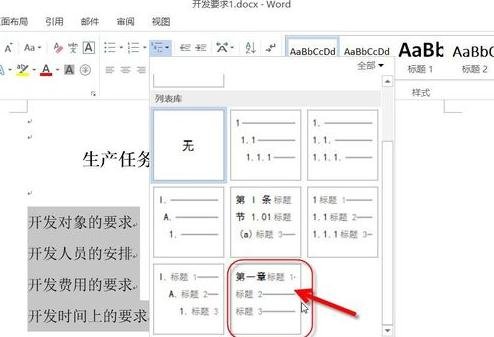
此时用户即可在文档中看到自动编号后的效果,如下图所示。
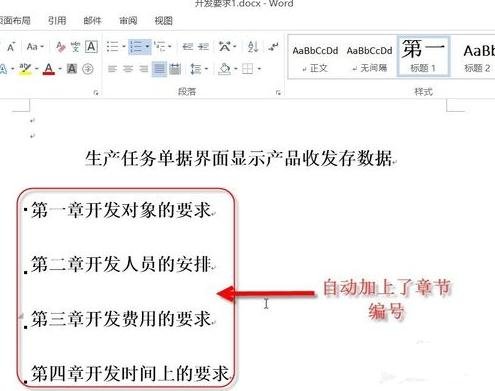
如果对自动编号效果不满意,想取消自动编号,可以选中对应的文档,两单击“多级列表”按钮
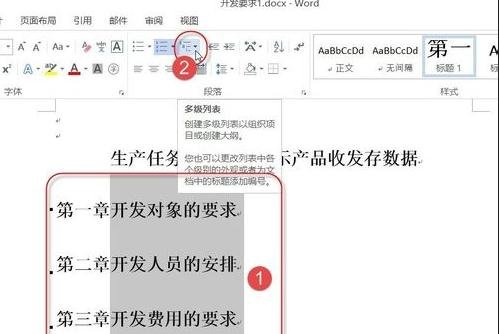
在展开的列表中单击列表库中的“无”,即可取自动编号功能。
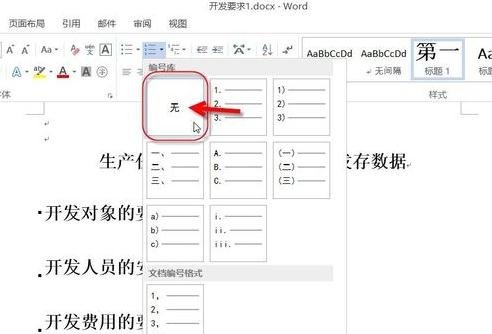
这样文档就恢复到原来的样式。
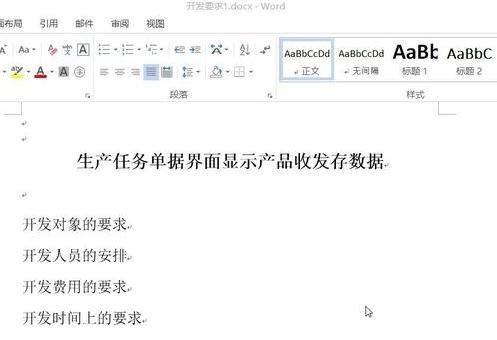
看完了上文为你们讲述的Word 2013中设置多级编号的操作流程介绍,相信朋友们应该都学会了吧!








