亲们入手Word 2013了吗?晓得怎样将表头设置在页面顶端吗?下面就分享了Word 2013将表头设置在页面顶端的方法步骤,希望有需要的朋友都来共同学习哦。
Word 2013将表头设置在页面顶端的方法步骤

我们需要先打开Word 2013软件,打开需要处理的表格。在这个文档中有一个跨页的工资表,第二页的表格没有出现第一页的表头,如图1所示。

然后我们拖动鼠标,框选作为表头的行。在“表格工具—布局”选项卡的“表”组中单击“属性”按钮,如图2所示。

接着我们打开“表格属性”对话框,在“行”选项卡中取消“允许跨页断行”复选框的勾选,勾选“在各页顶端以标题行形式重复出现”复选框,如图3所示。
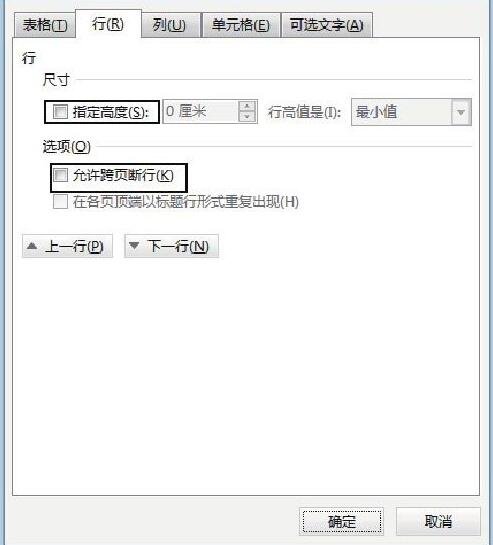
这时我们单击“确定”按钮关闭“表格属性”对话框后,第二页的顶端将以标题的形式显示所选单元格的内容,如图4所示。
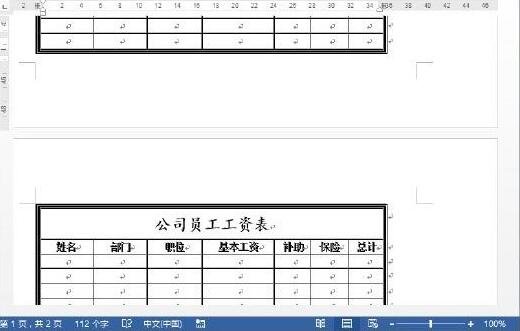
上文描述的Word 2013将表头设置在页面顶端的方法步骤,朋友们是不是都学会了呀!








