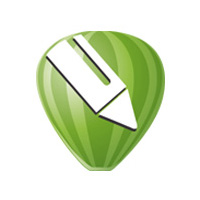今天给大家讲的是CorelDraw X4绘画莲花方法,对CorelDraw X4绘画莲花感兴趣的同学们就一起学习下具体方法吧!
CorelDraw X4绘画莲花的操作教程

打开CorelDraw X4软件单击贝塞尔工具,画一条曲线并调整好位置和大小。
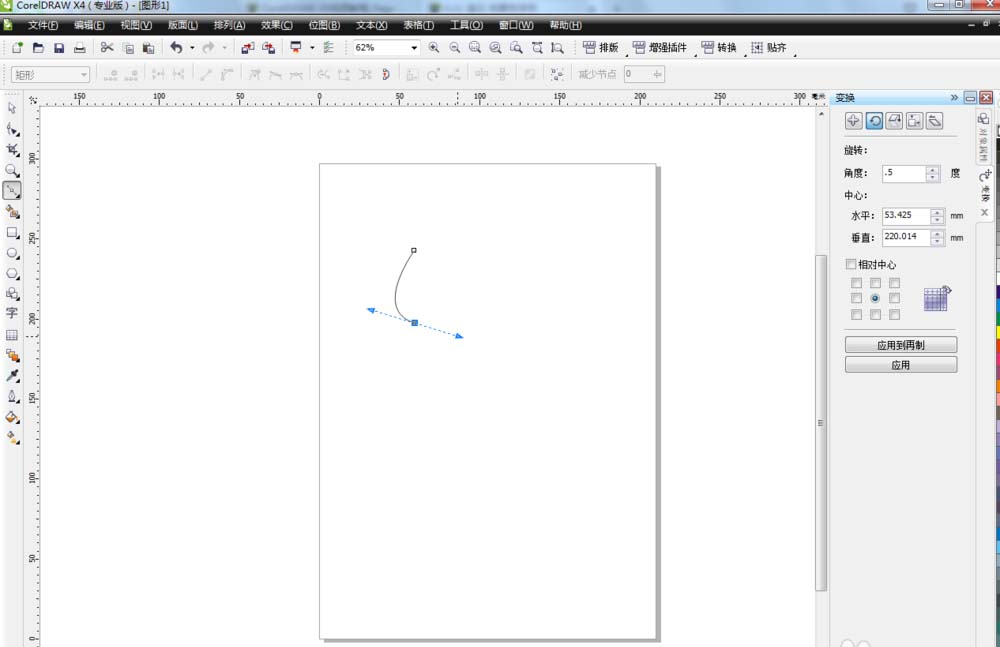
这时调整好完成单击形状工具选择两个节点,单击对其节点,节点对齐以后单击选择工具选择曲线并复制一个。
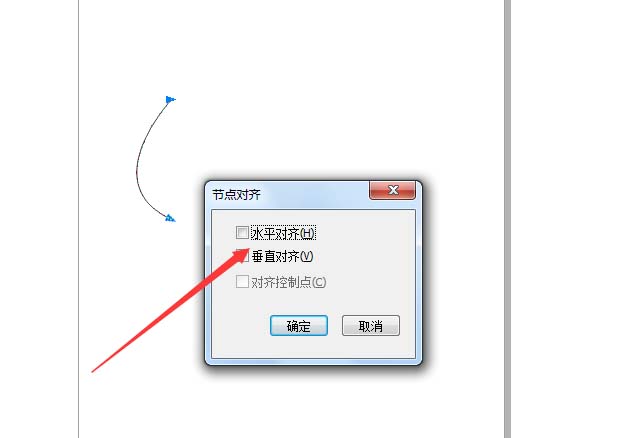
接着我们复制完成把两个曲线对称放在一起,单击选择工具全部选择单击结合,结合以后选择上边两点单击连接两点,同样方法把下边两点也连接。
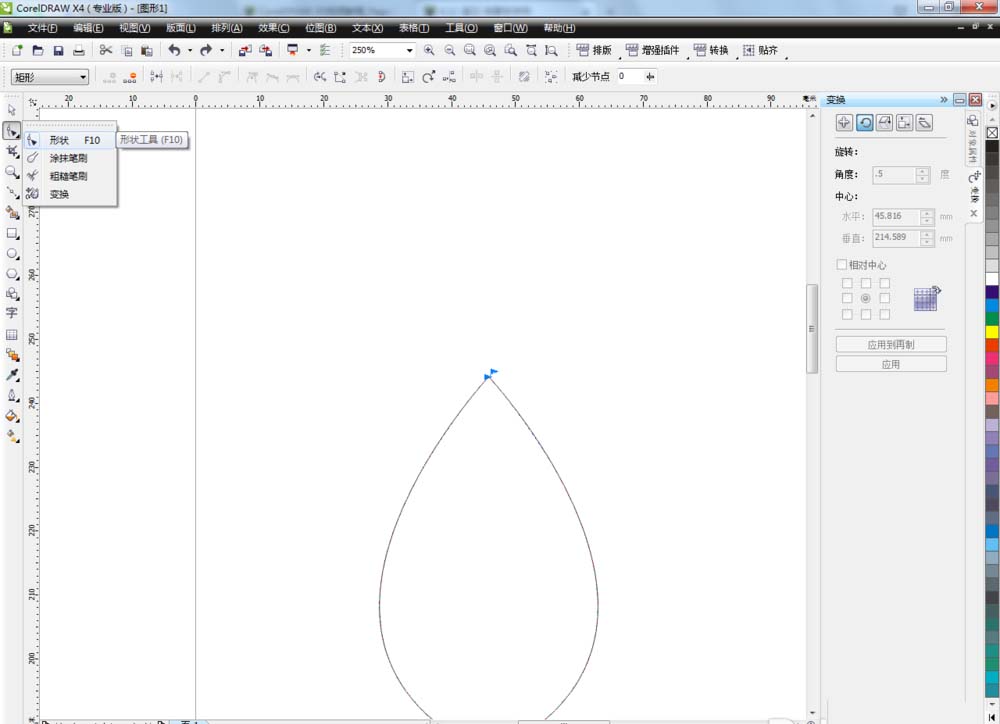
然后连接完成,全部选择并设置角度单击再制(角度自设,花瓣数量自设),同样的方法把另一边业做出来。
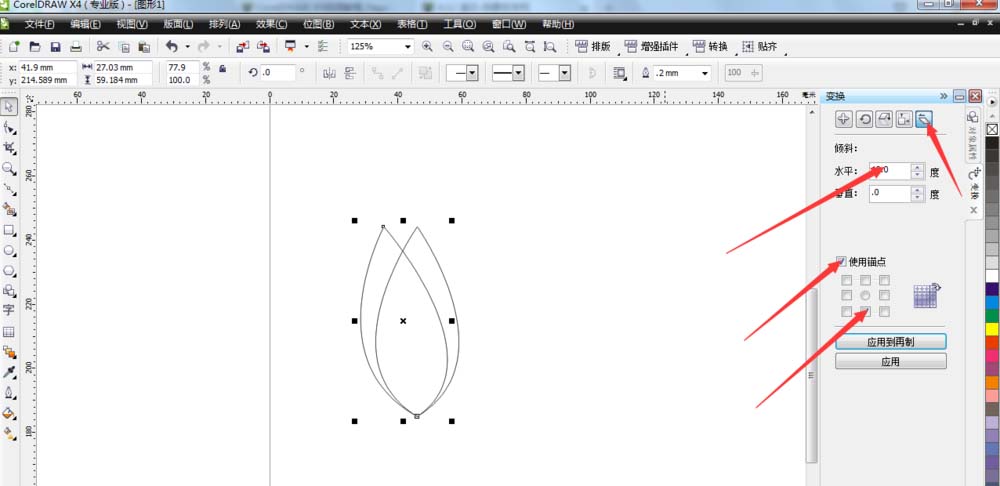
两边做好,调整好位置和大小,并填充红色,填充完毕单击去掉轮廓。
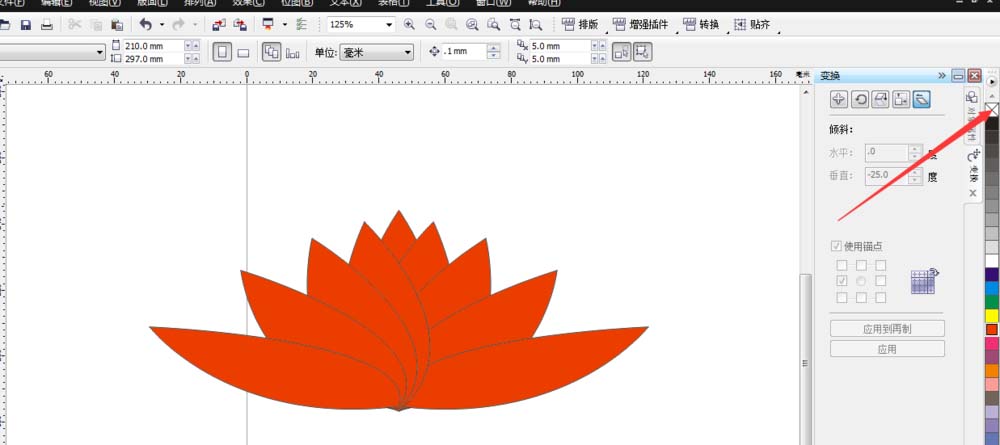
6、接下来单击调和工具,选择透明度(在菜单栏选择标准,调整透明度)
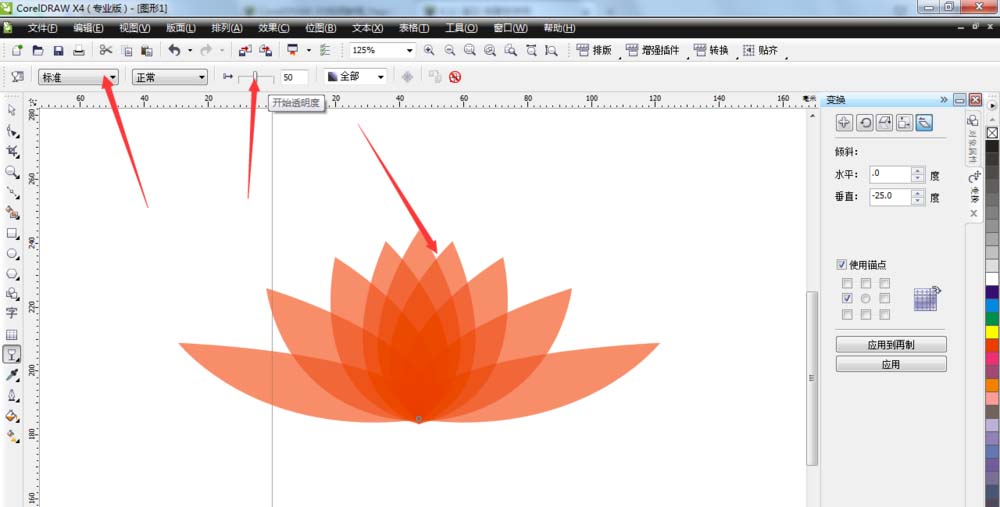
最后一步调整完毕,单击文件——保存(莲花就做好了)
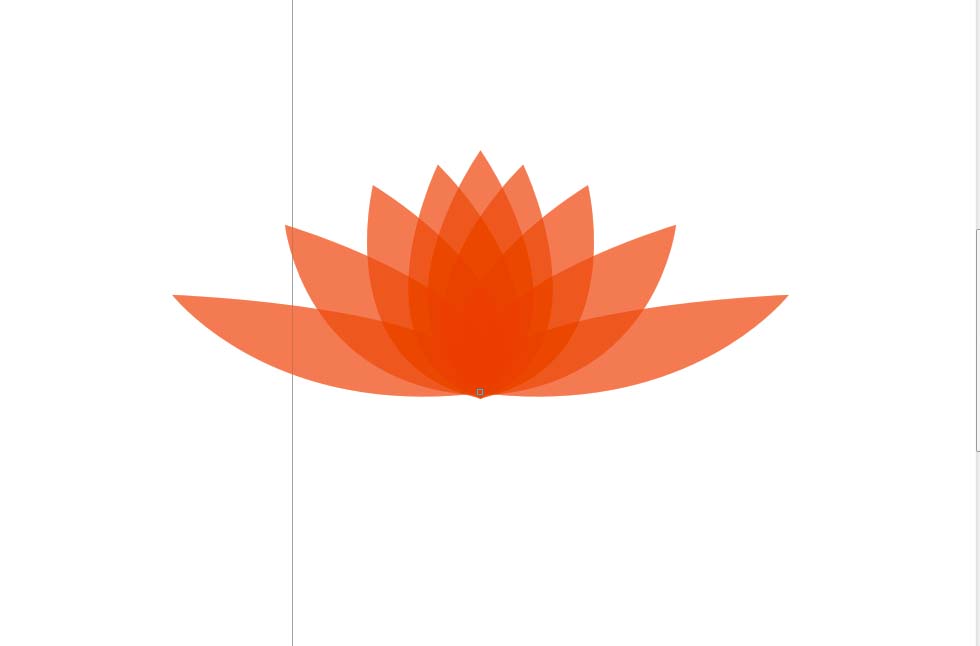
看完了上文为你们描述的CorelDraw X4绘画莲花的详细流程介绍,你们是不是都学会了呀!