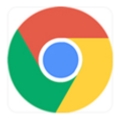今天给大家讲的是谷歌浏览器中清除浏览记录的设置方法,对谷歌浏览器中清除浏览记录感兴趣的同学们就一起学习下具体方法吧!
谷歌浏览器中清除浏览记录的详细操作教程

我们需要先打开谷歌浏览器(Google Chrome)软件
然后我们点击浏览器右上角三条横线的设置按键
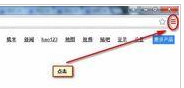
接着我们在弹出的菜单栏中选择“更多工具”选项
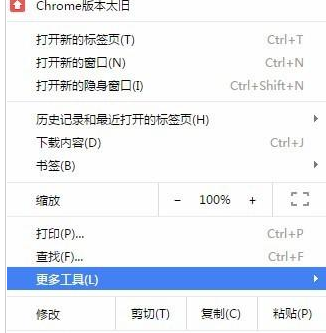
这时在弹出的二级菜单继续选择“清除浏览数据”选项
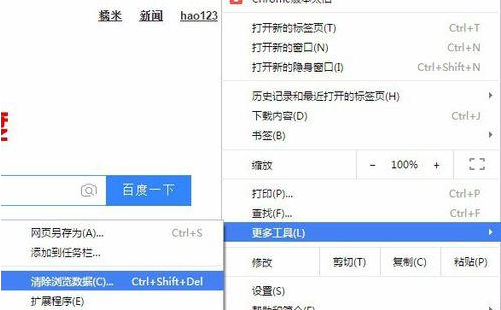
然后显示清除浏览数据窗口,窗口左边的多项选择可以勾选想要清除的数据项
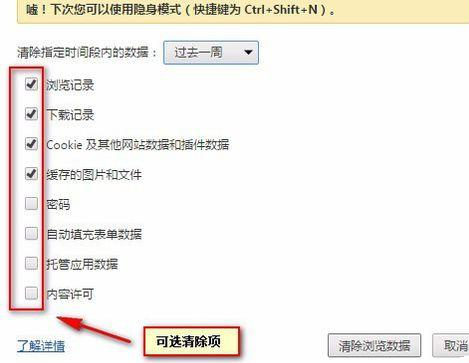
若是要清空所有浏览数据,可以在下拉栏中指定清除多少时间段内的数据,选择最下面的一项即为清除全部数据
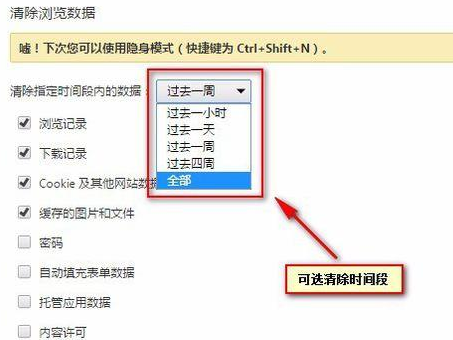
最后我们清除条件选择完毕后,点击“清除浏览数据”按键,浏览器会自动根据清除条件完成清除
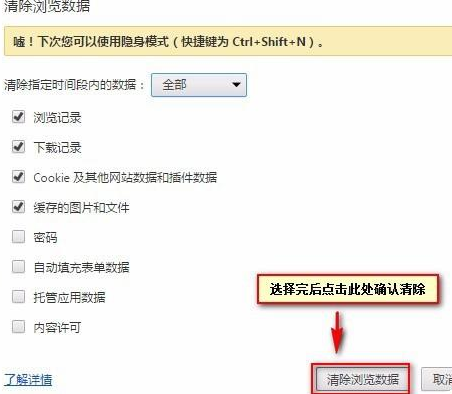
看完了上文为你们呈现的谷歌浏览器(Google Chrome)中清除浏览记录的详细操作方法,你们是不是都学会了呀!