很多的用户们刚刚接触Adobe Photoshop,还不熟悉怎样利用画笔工具制作一个漂亮背景图?今日在此篇文章内小编就为你们带来了Adobe Photoshop利用画笔工具制作一个漂亮背景图的操作教程。
Adobe Photoshop利用画笔工具制作一个漂亮背景图的操作教程

我们先在Adobe Photoshop中新建一个空白文档;
然后我们选择“渐变工具”,设置“由浅蓝——白”的渐变色;
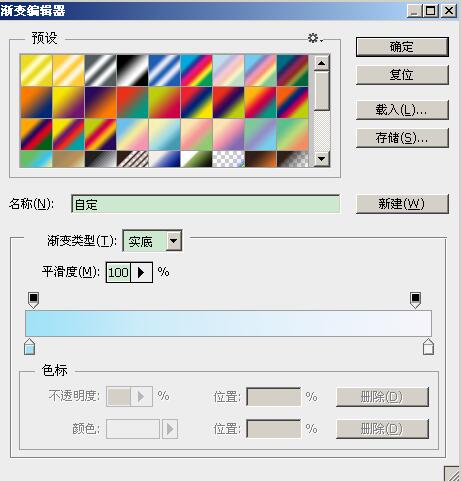
接着我们选择“线性渐变”,按住“shift”,在空白文档中拉出渐变效果;
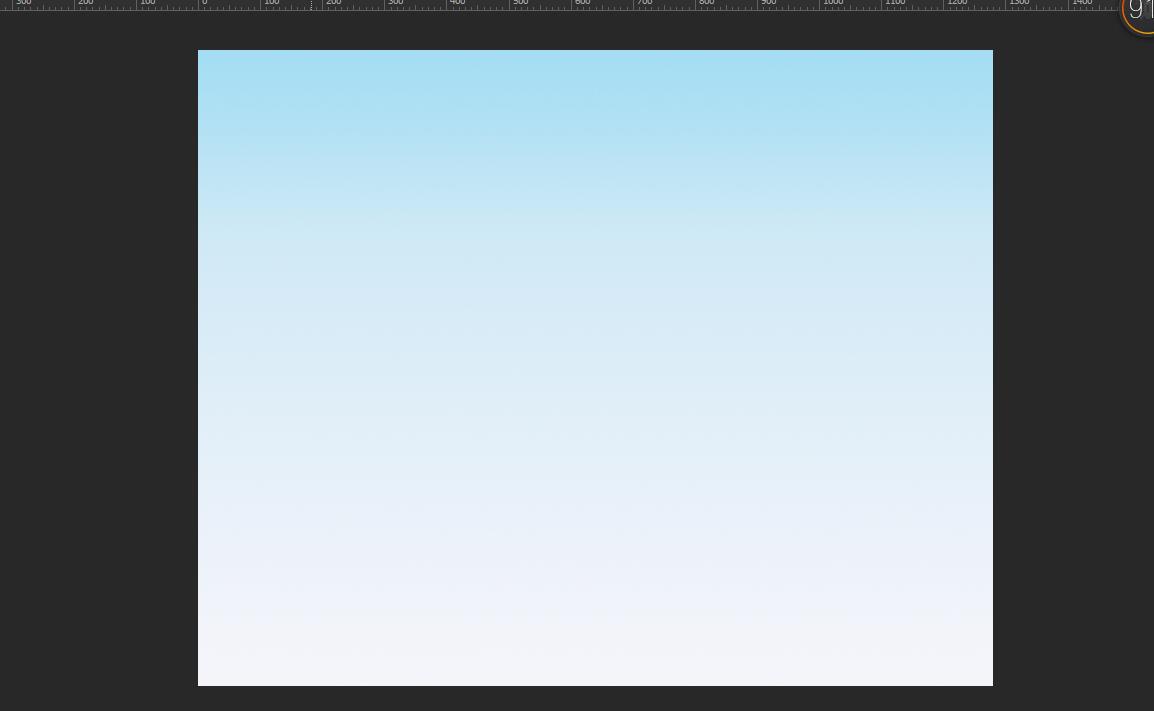
这时选择“画笔工具”,在画笔自定义下拉菜单中选择“蝴蝶”形状的画笔;
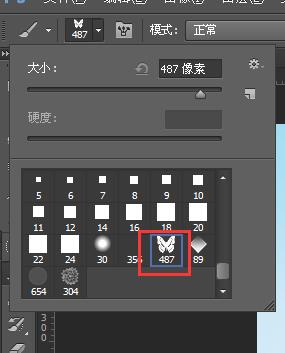
再点击“画笔预设”,这是本教程中最重要的步骤;
然后我们设置画笔大小,间距,形状动态,散布,颜色动态;传递;
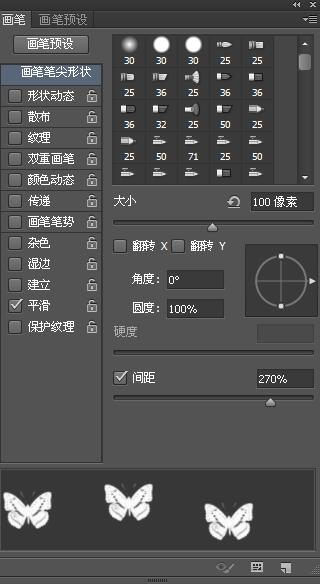
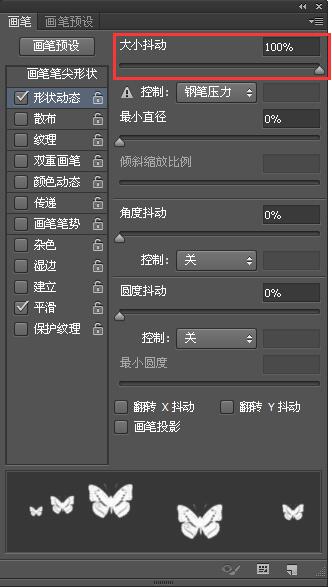
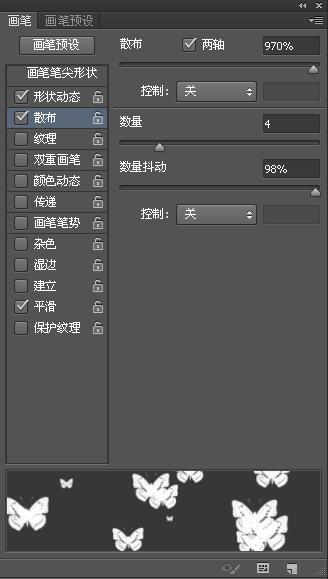
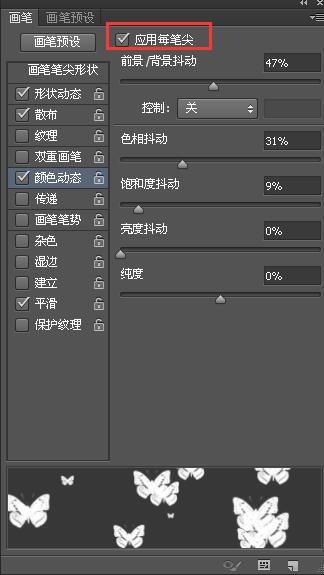
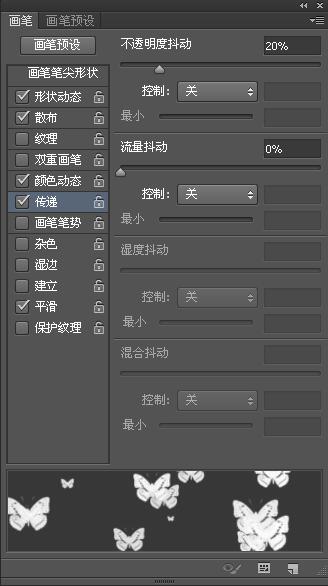
设置好画笔预设之后,因为颜色动态是取决于前景色和背景色,所以要设置两者颜色;

然后用画笔在背景上画出自己想要的效果;
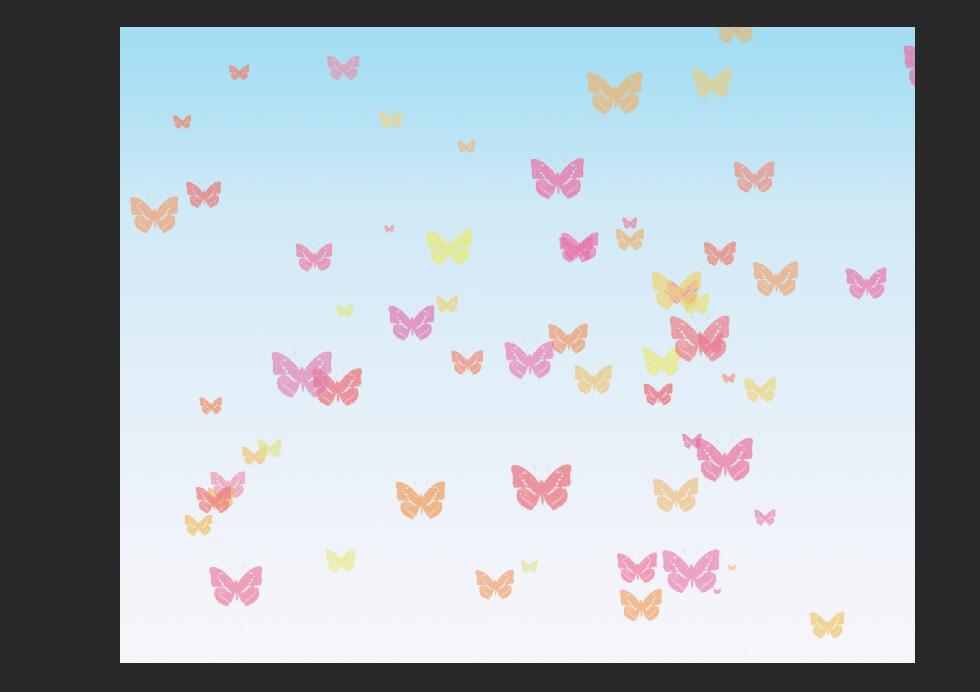
若是觉得蝴蝶颜色太显眼,可以使用高斯模糊和动感模糊来设置;
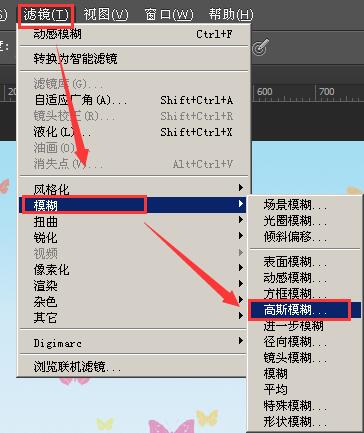
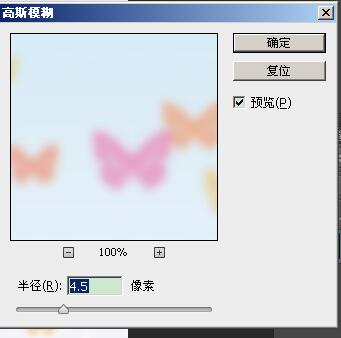
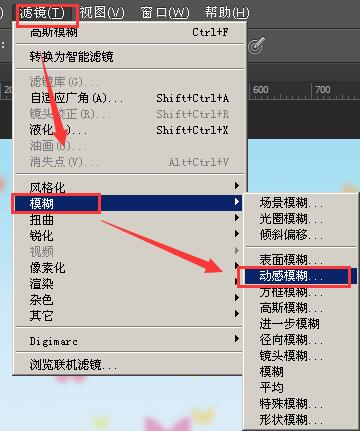
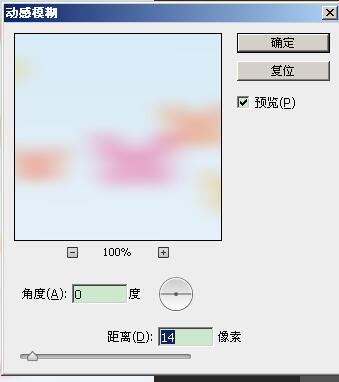
根据上文为你们描述的Adobe Photoshop利用画笔工具制作一个漂亮背景图的详细操作方法,你们是不是都学会了啊!








