你们的电脑中都下载了Adobe Photoshop了吗?小编就比较喜欢使用Adobe Photoshop软件,你们知道怎样使用滤镜制作旋涡水波纹吗?下文这篇教程就带来了Adobe Photoshop使用滤镜制作旋涡水波纹的操作步骤。
Adobe Photoshop使用滤镜制作旋涡水波纹的操作步骤

我们首先打开PHOTOSHOP新建个640*480的文件,并将背景填充为黑色。
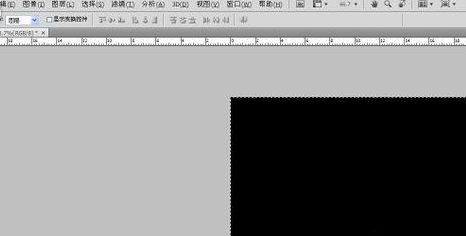
然后我们执行滤镜-渲染-镜头光晕。
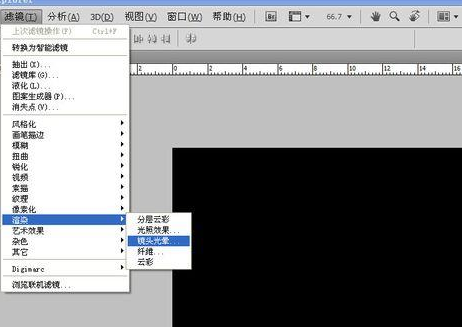
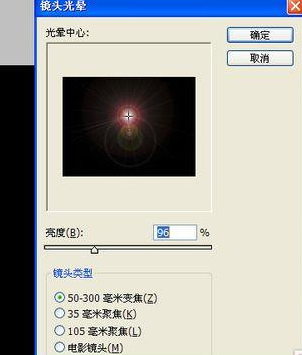
接着我们再执行,滤镜-扭曲-水波。
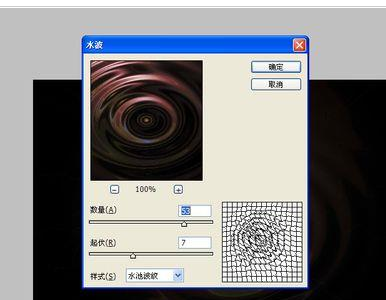
这个时候我们在弹出的窗口中,我们可以将数值设大一些,产生如下效果。

我们继续执行滤镜-素描-铬黄。
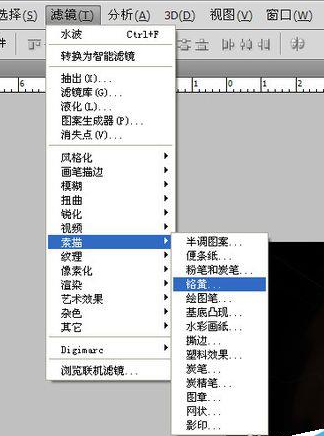
然后我们在弹出的窗口中,自己调整数值,尽量使看上去平滑。
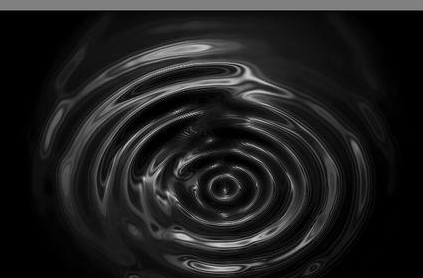
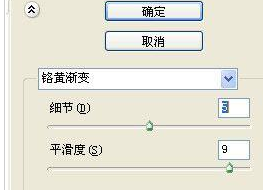
咱们再在背景图层上新建一个图层,用油漆桶填上自己喜欢的颜色。
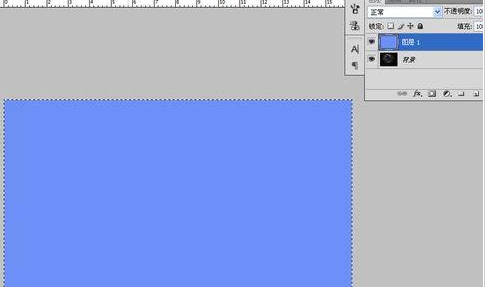
最后再将该图层混合模式改为叠加,就出来自己喜欢效果。
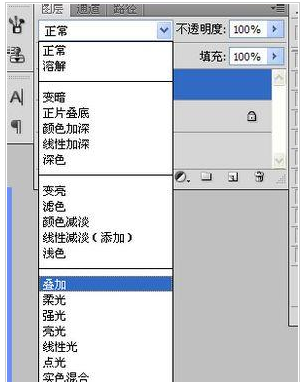

注意事项:
光晕的形状要掌握好,不然水波到时候的形状很难看。要调节下方向。
看完了上文为你们讲述的Adobe Photoshop使用滤镜制作旋涡水波纹的具体流程介绍,你们是不是都学会了呀!








