今天给大家讲的是快压实现硬盘扩容的设置方法,对快压感兴趣的同学们就一起学习下具体方法吧!
快压实现硬盘扩容的处理方法

我们先打开快压压缩软件,在菜单中可以看到“硬盘扩容”的按钮,这里,我们可以点击进入该功能。
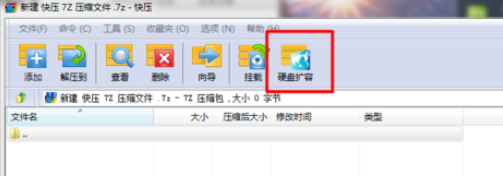
然后我们打开硬盘扩容功能之后,开始扫描硬盘中的文件了,如图:
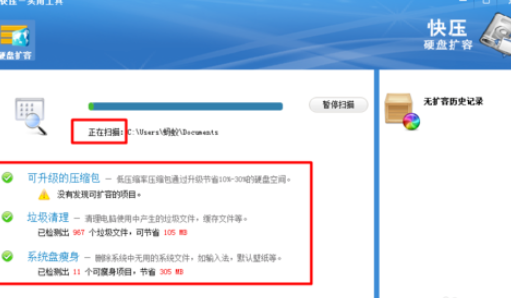
出现相关的扫描结果之后,我们就可以点击右边的“查看”按钮查看详情。
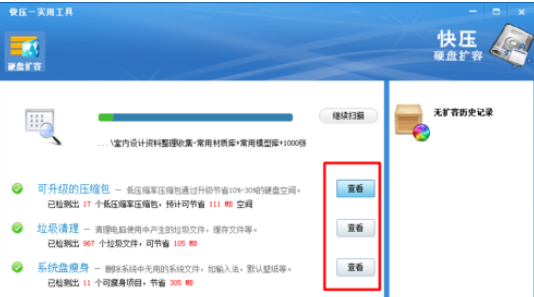
比如:压缩包升级,现在,我们可以通过选择需要压缩的文件,点击“开始升级”,将它们进一步压缩,节省空间。
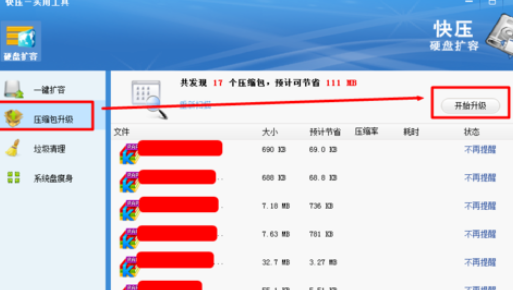
这时我们点击“垃圾清理”按钮,我们可以选择需要清理的项,然后点击“立即清理”按钮开始清理工作。
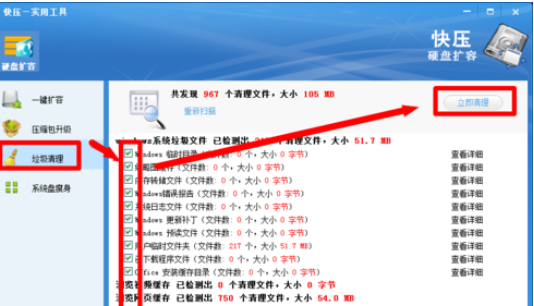
接着我们点击“系统瘦身”,我们可以将系统中的一些不必要的文件进行删除,选择对应项旁边的“删除”按钮进行删除。
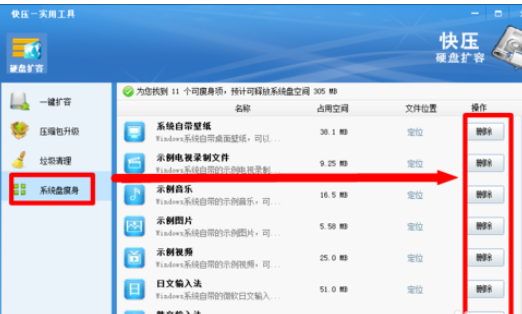
我们还可以通过“定位”按钮,进一步的查看该项对应的文件是什么,避免删除重要的资料文件。
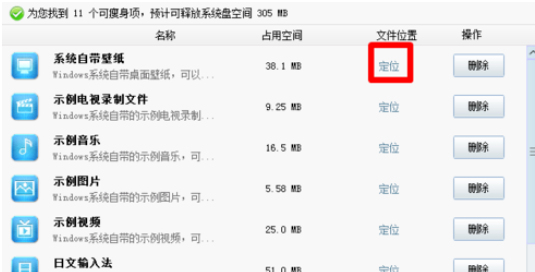
看完了上文所述的快压实现硬盘扩容的具体操作方法,你们是不是都学会了呀!


