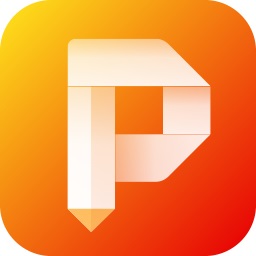还不会使用迅捷pdf编辑器将PDF文件添加条形码的小伙伴们,大家不要着急,今天小编就带大家学习一下迅捷pdf编辑器中PDF文件添加条形码的详细步骤。
迅捷pdf编辑器中PDF文件添加条形码的详细步骤

1、将迅捷PDF编辑器下载到电脑上后,运行这款软件,然后点击软件界面里的“打开”按钮,将需要进行编辑操作的PDF文件打开。
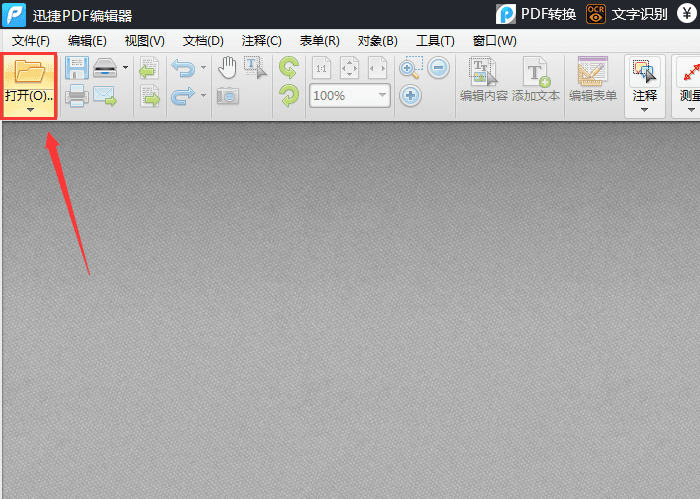
2、打开PDF文件,如果想要在PDF文件里添加条形码,那么需要界面里的“文档”选项,接着点击里面的“添加条码”功能,进行条码添加操作。
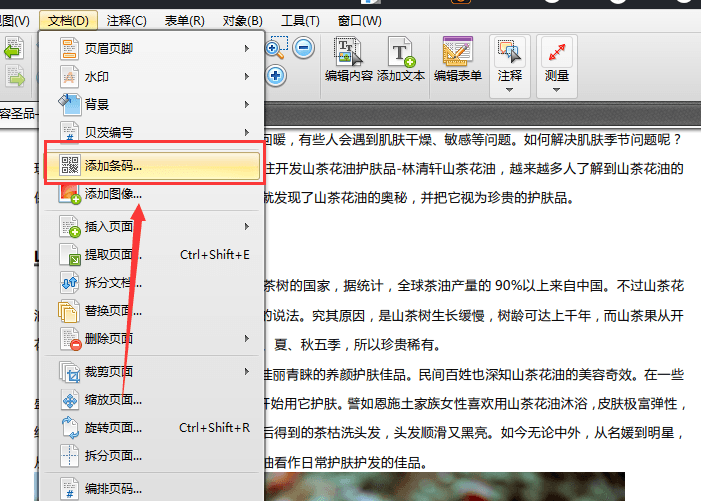
3、接着点击界面里的“拖拽条形码框”选择条形码需要放置的位置。
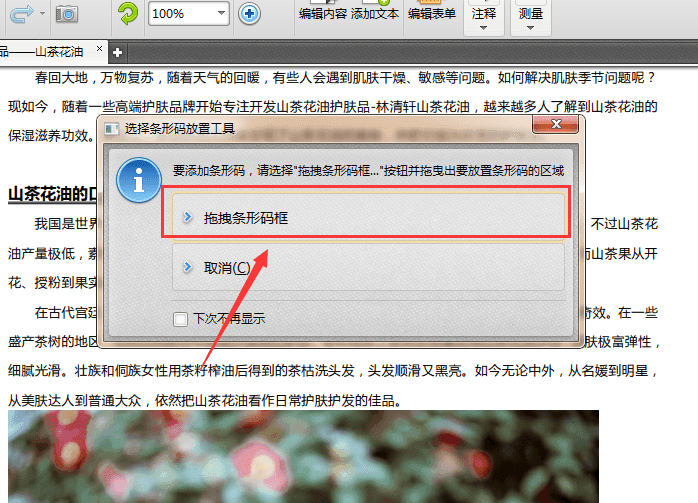
4、进入添加条码界面后,首先需要点击“选择条码类型”选项,选择需要添加的条码类型,然后在数据格式输入需要添加的数据。
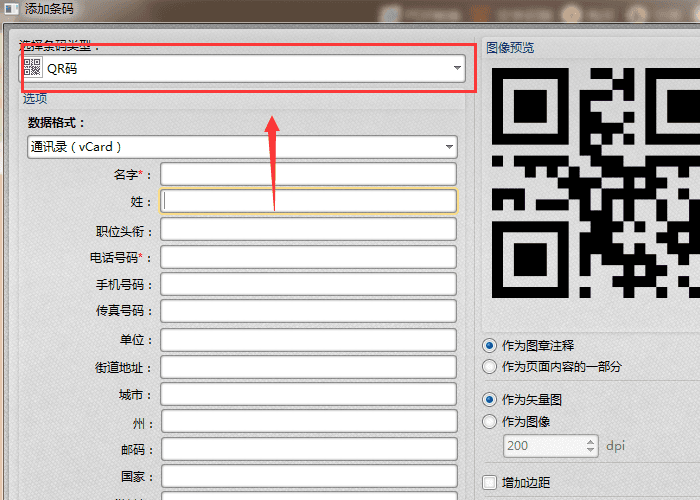
5、最后点击“放置”按钮,即可完成添加条形码操作。
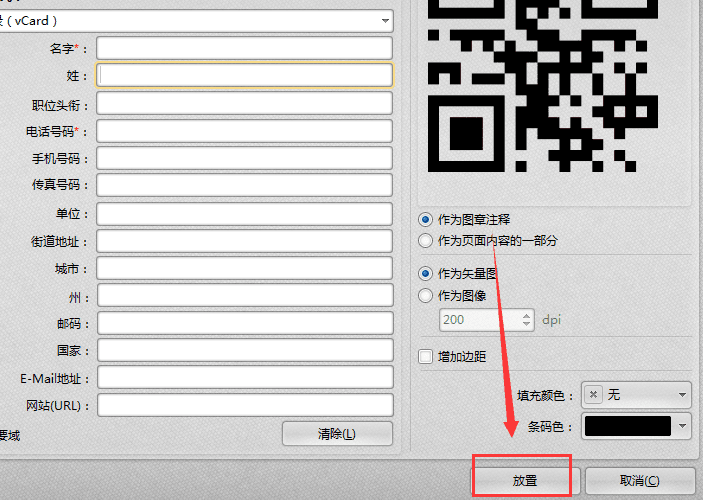
以上就是迅捷pdf编辑器中PDF文件添加条形码的详细步骤,希望大家喜欢。