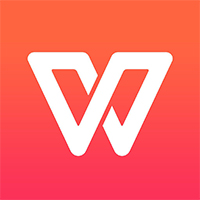今天普及一下WPS Office 2016将图片添加边框的操作方法,去了解了解,相信是值得伙伴们学习的哦。
WPS Office 2016将图片添加边框的操作方法
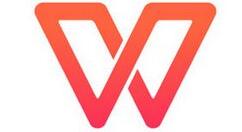
1.打开WPS文档,然后点击工具栏的“插入”插入需要添加边框的图片
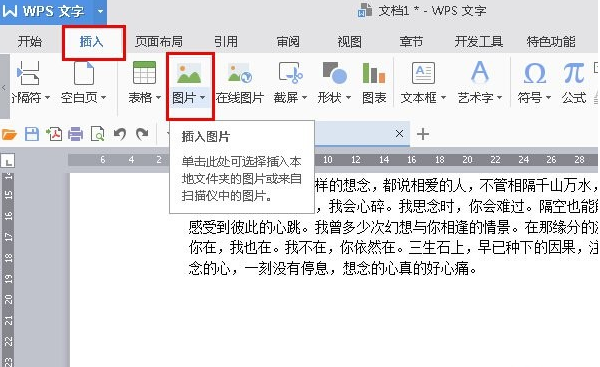
2.选中图片然后右键选择“设置对象格式”,然后选择“属性”,在属性里点击“填充与线条”
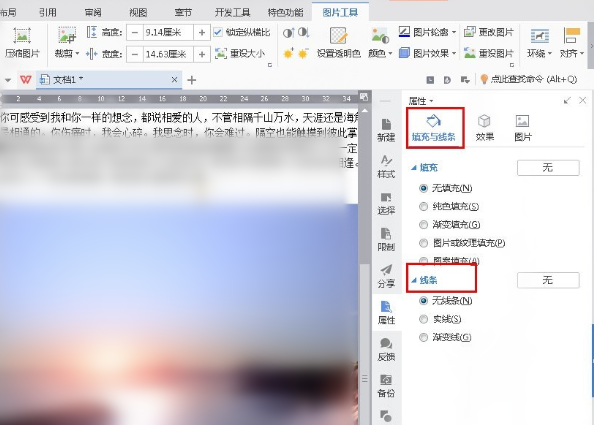
3.然后进入“线条选项”我们就可以对线条的类型以及颜色进行设置啦。
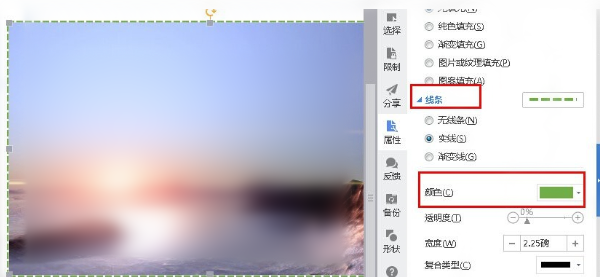
4.设置完毕后返回文档就可以看到图片添加边框后的效果啦。
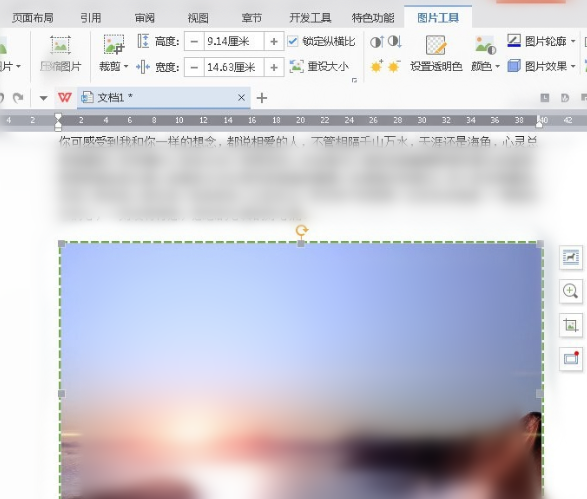
以上就是WPS Office 2016将图片添加边框的操作方法,希望可以帮助到大家。