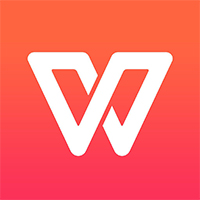通常使用wps2016时避免内容丢失都会开启自动保存,下面小编给大家带来了WPS Office 2016开启自动保存的具体步骤,相信是值得伙伴们学习的哦!
WPS Office 2016开启自动保存的具体步骤
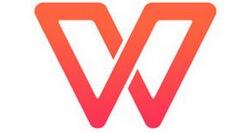
方法一
首先看到wps文字左上角的那个蓝色按钮,点击之:
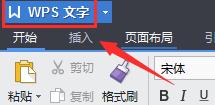
然后可以在右下角看到有个“选项”按钮,点击:
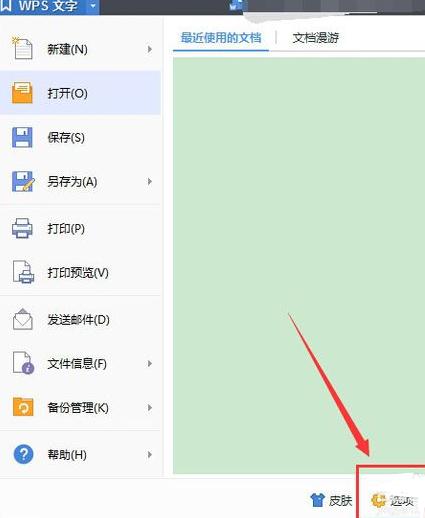
打开选项之后,看到左边的栏目,有个“常规与保存”:
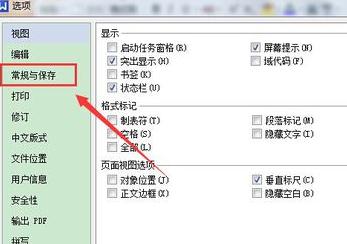
打开常规与保存后,在右边恢复选项里,有个启用定时备份选项,默认是选择了智能备份的:
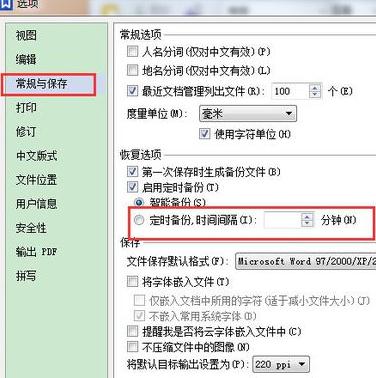
我们需要选择下面的“定时备份,时间间隔”,并且自己设置定时备份时间:
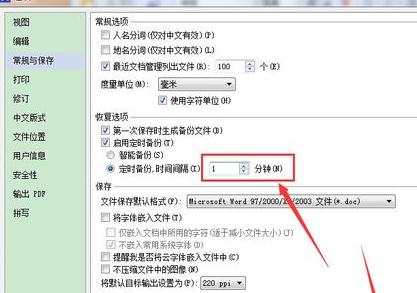
方法二
打开WPS文字这款办公软件,进入WPS文字的操作界面,如图所示:

2在这个操作界面的上面找到WPS文字后的三角箭头,如图所示:
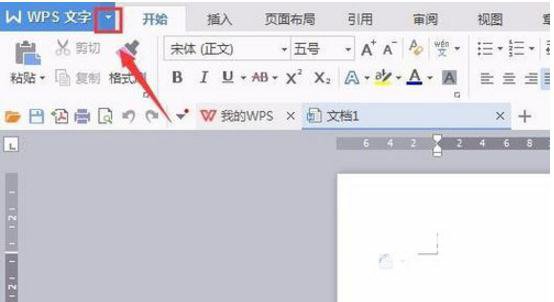
3点击这个下拉箭头,进入其子级菜单,在这个菜单里找到工具选项,如图所示:
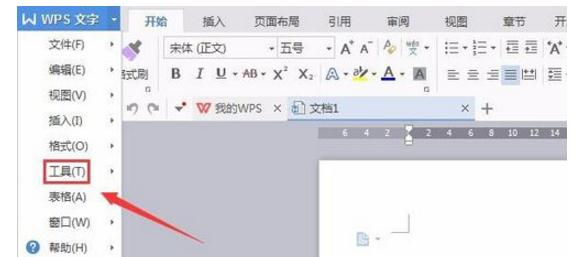
4点击工具选项后的三角箭头进入其子级菜单,在子级菜单里找到选项命令,如图所示:
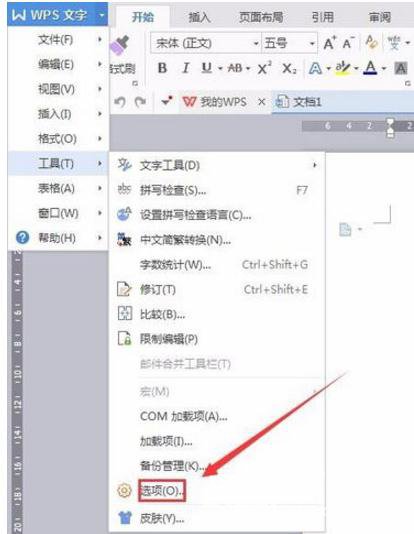
5点击选项命令后,弹出选项设置对话框,如图所示:
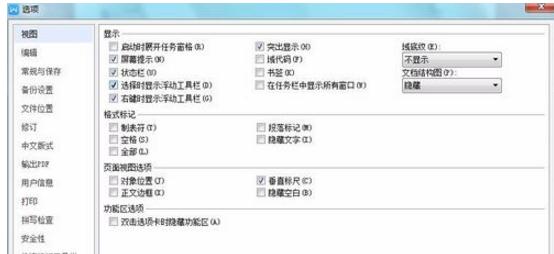
6在这个对话框内找到备份与设值对话框,并点击备份与设值按钮,进入备份与设值操作界面,如图所示:
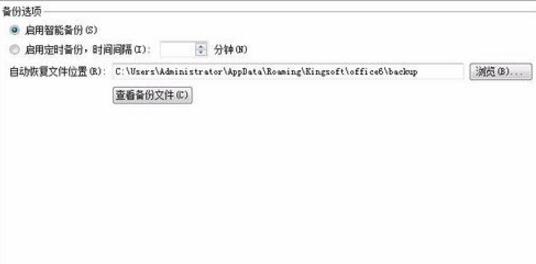
7在备份与设置界面内勾选启动备份,时间间隔前的单选按钮,并设置间隔保存时间,点击确定,设置完后才能,这样每次出现意外情况的时候总能打开最近保存的文件,如图所示:
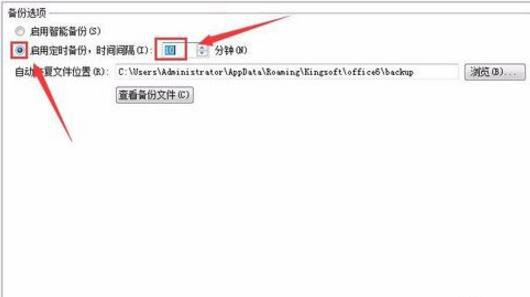
之后再点击确定,就完成了wps文字的设置自动保存时间。
以上就是WPS Office 2016开启自动保存的具体步骤,希望可以帮助到大家。