本教程主要给各位亲们讲解了Microsoft Office2016如何自定义标题栏主题,需要了解的亲们可以一起去看看下文Microsoft Office2016自定义标题栏主题的详细教程,希望能够帮助到大家。
Microsoft Office2016自定义标题栏主题的详细教程

首先,单击“文件”选项卡。
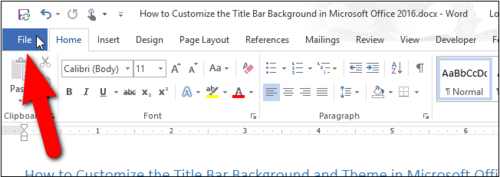
在后台屏幕上,单击左侧的项目列表“选项”。
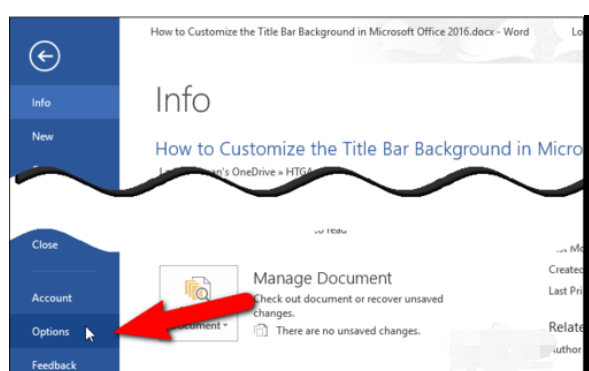
在右侧,在个性化您的Microsoft Office部分副本,请从“办公后台”下拉列表中选择一个选项。 如果你不想要的标题栏上的背景图片,选择“无背景”。
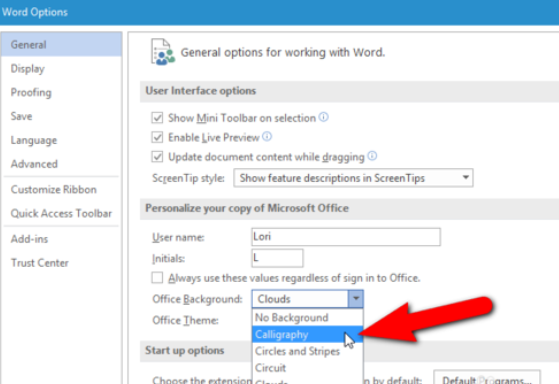
如果您没有看到标题和Office背景下拉列表中选择一个背景图像是不提供选项对话框,这意味着你没有签入的Office您的Microsoft帐户。 当您登录到您的Microsoft帐户办公室背景功能才可用。 如果您在使用Microsoft帐户登录到Windows 10,你应该有访问Office背景选项,除非您特别登出办公室。
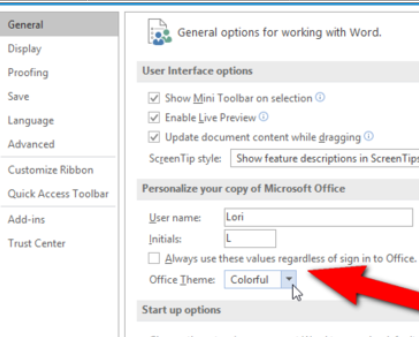
如果在Windows 10使用本地帐户,或者你使用的是Windows的早期版本,您可以通过登录到任何Office程序中您的Microsoft帐户访问Office功能的背景,使用“登录”链接右侧的标题栏。
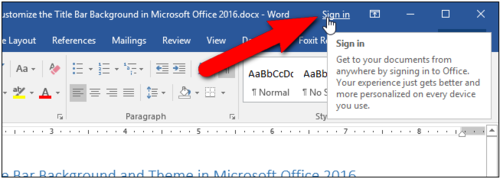
要更改颜色主题,从“Office主题”下拉列表中选择一个选项。 深灰色和黑色的主题是现在可以作为暗的主题; 然而,黑色主题是仅适用于Office 365的用户。 七彩虹主题是一个不同颜色的每个程序,如蓝在Word中,绿在Excel中,橙在PowerPoint中。
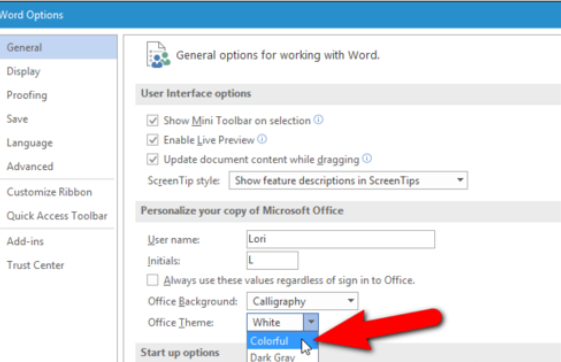
一旦你做出更改,请单击“确定”来接受他们,并关闭选项对话框。
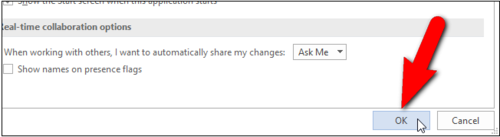
新选择背景图片(如果有的话)和主题在当前打开的Office程序的标题栏。
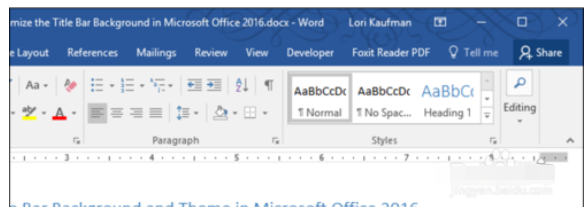
以上就是小编给大家带来的全部内容,大家都学会了吗?








