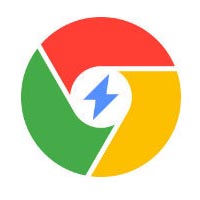说起谷歌浏览器相信大家应该都不陌生,那么你们晓得怎么查看缓存的方法吗?以下就带来谷歌浏览器查看缓存的方法的具体操作方法。
谷歌浏览器查看缓存的使用方法

第一:启动Chrome浏览器。
第二步:在Chrome浏览器的地址栏输入Chrome:Version查看Chrome浏览器保存文件的位置。
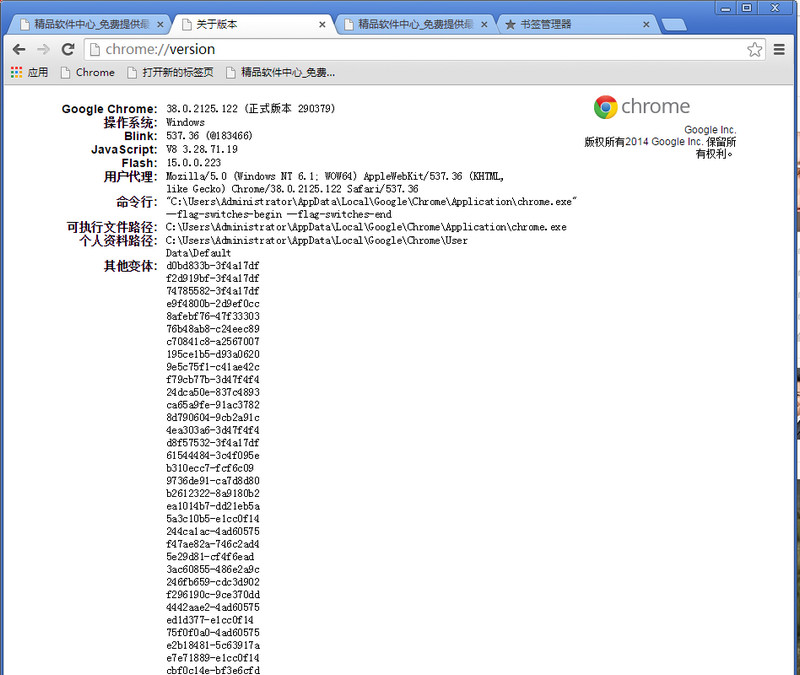
在我的电脑找到此路径。C:UsersAdministratorAppDataLocalGoogleChromeUser DataDefault。
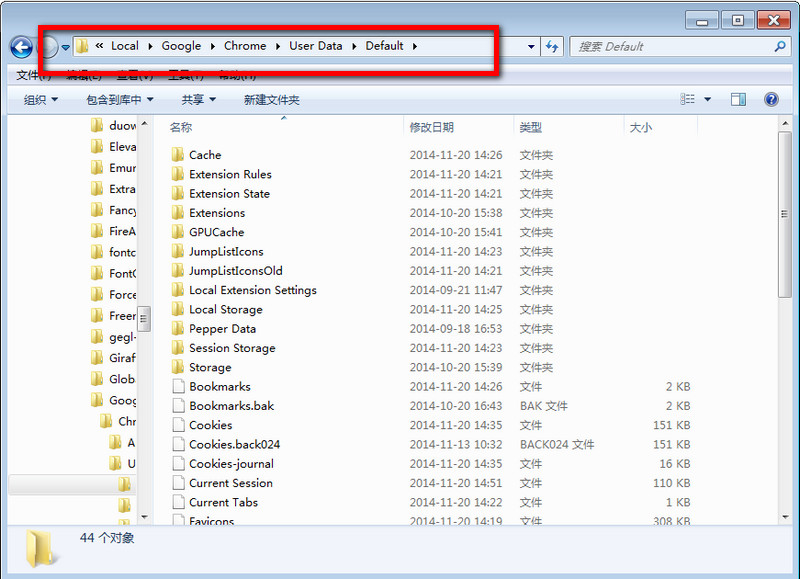
谷歌浏览器缓存位置更改教程。
第一步:Chrome浏览器默认的缓存文件位于:打开 C:UsersAdministratorAppDataLocalGoogleChromeUser DataDefaultCache。
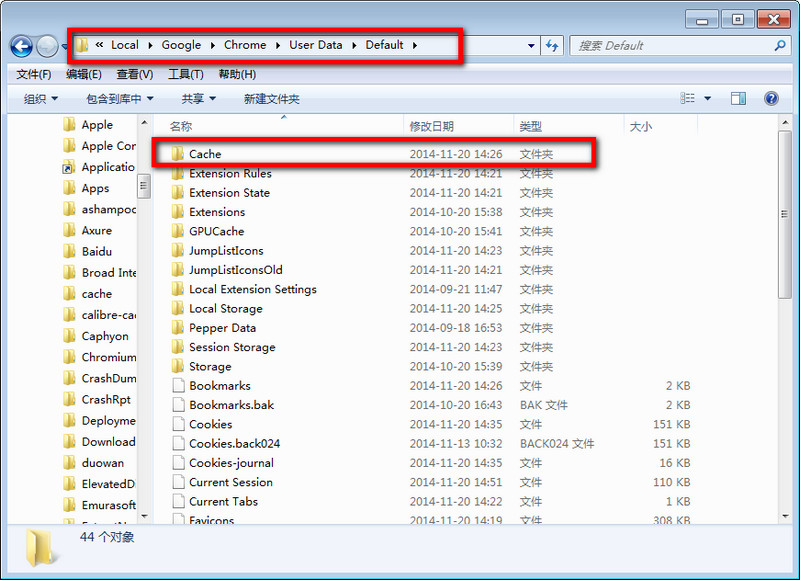
第二步:把Cache 删除了。
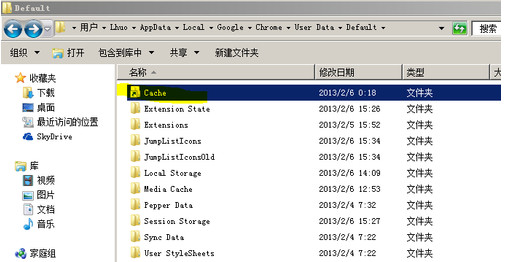
第三步:在你想要保存chrome浏览器缓存的地方 建立一个Cache文件夹(例如我在R:Cache)。
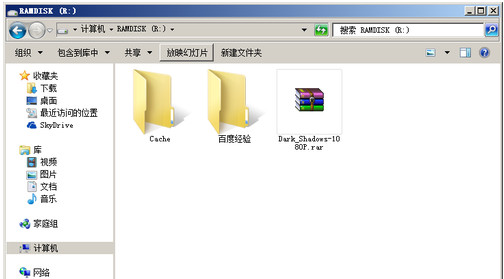
第四步:在开始菜单搜索"cmd" 在"cmd"上右键以管理员身份运行,在弹出确认的窗口里点“是”。
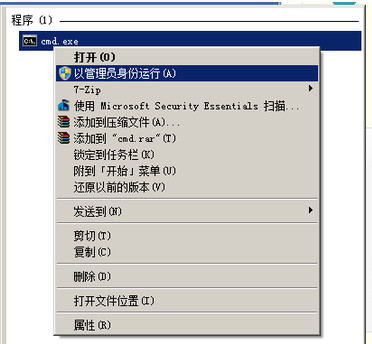
第五步:在弹出的命令行窗口输入 : mklink /D "C:Users登录用户名AppDataLocalGoogleChromeUser DataDefaultCache" "R:Cache"。
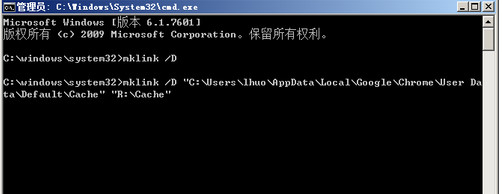
提示成功就可以了。
以上就是小编给大家带来的全部内容,大家都学会了吗?