今天小编给大家讲解painter使用画笔工具绘画曲线的操作,有需要或者有兴趣的朋友们可以看一看下文,相信对大家会有所帮助的。
painter使用画笔工具绘画曲线的操作方法

首先我们打开Painter软件,鼠标左键单击菜单下的【文件】>>【新建】,如下图所示。
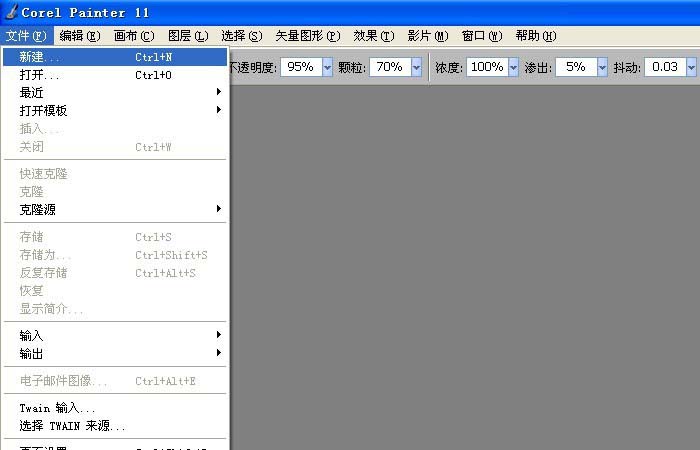
然后我们在弹出的新建对话窗口上,进行基础设置,有文件大小和画布的颜色,刚学习,可不用修改,用默认的设置,单击【确定】,如下图所示。
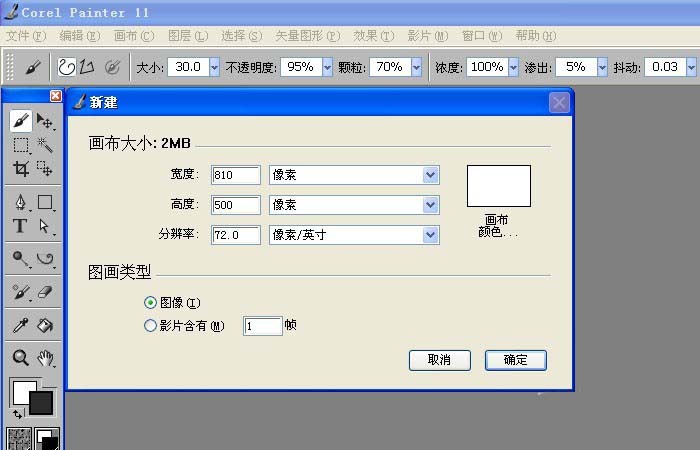
接着我们在打开一个新建的文件后,鼠标左键单击左边工具箱中的画笔工具,用于绘制简单的线条,如下图所示。
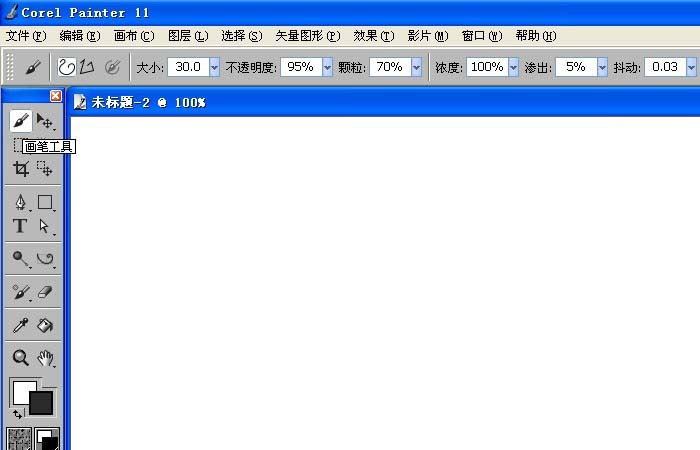
这时候鼠标拖动画笔,在画布上绘制水平的线条,可以画些水纹波浪线,如下图所示。
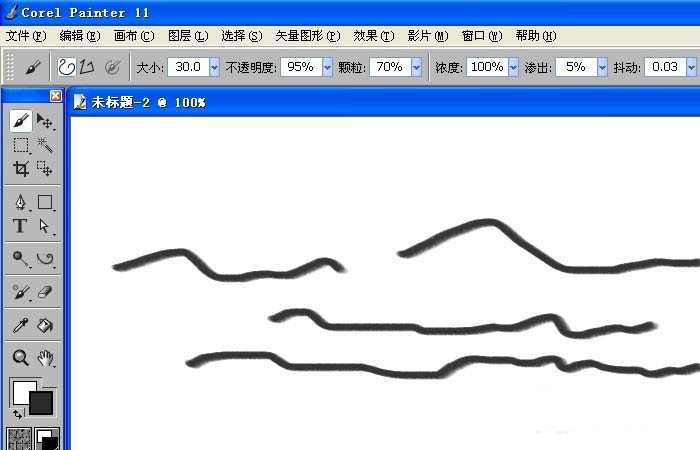
再更改画笔的大小,选择画笔的颜色,这里选择了蓝颜色,并绘制出水平曲线,如下图所示。
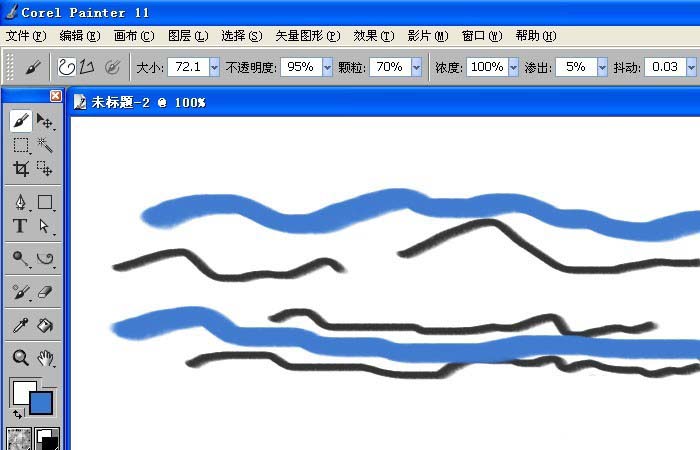
最后我们用画笔绘制好图形后,一个简单的作品就画好了,鼠标左键单击菜单下的【文件】>>【另存为】,保存为图片格式,如下图所示。大家参考以上步骤也来绘画吧。
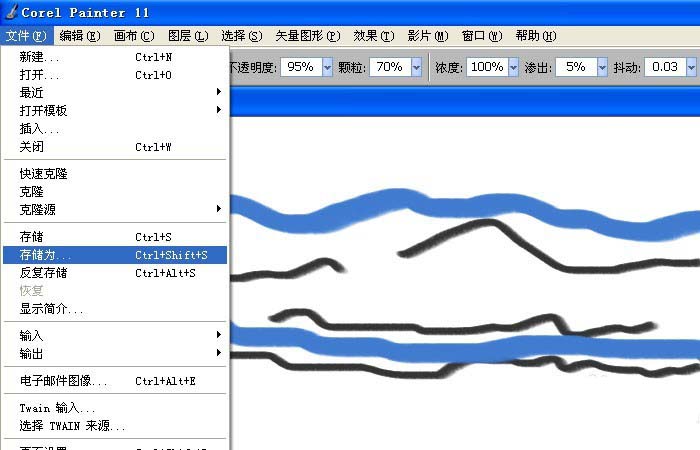
相信各位看完了上文讲解的painter使用画笔工具绘画曲线的详细步骤介绍,应该都学会了吧!








