大家知道painter如何画笔工具绘制曲线吗?下文小编就带来了在painter使用画笔工具绘制曲线的简单使用教程,一起来看看吧!
painter使用画笔工具绘制曲线的操作教程

打开Painter,鼠标左键单击菜单下的【文件】>>【新建】,如下图所示。
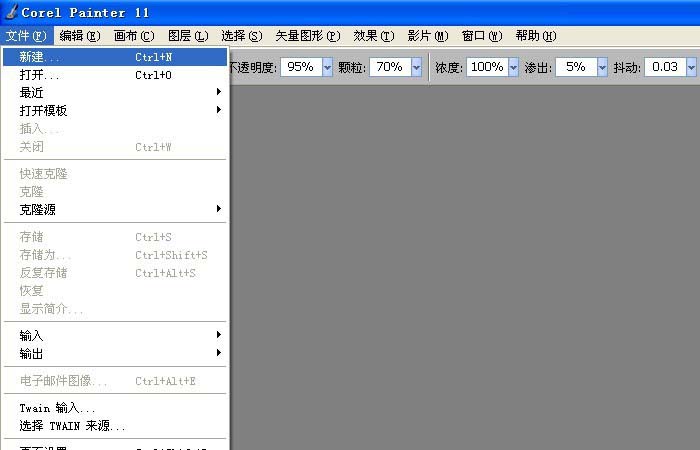
在弹出的新建对话窗口上,进行基础设置,有文件大小和画布的颜色,可不用修改,用默认的设置,单击【确定】,如下图所示。
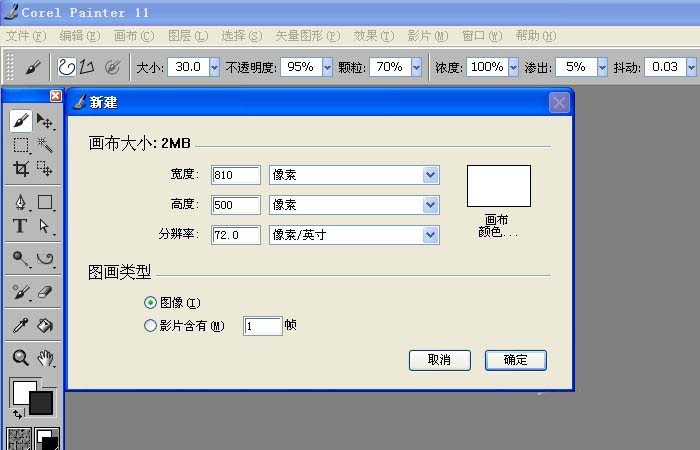
下面打开一个新建的文件后,鼠标左键单击左边工具箱中的画笔工具,用于绘制简单的线条,如下图所示。
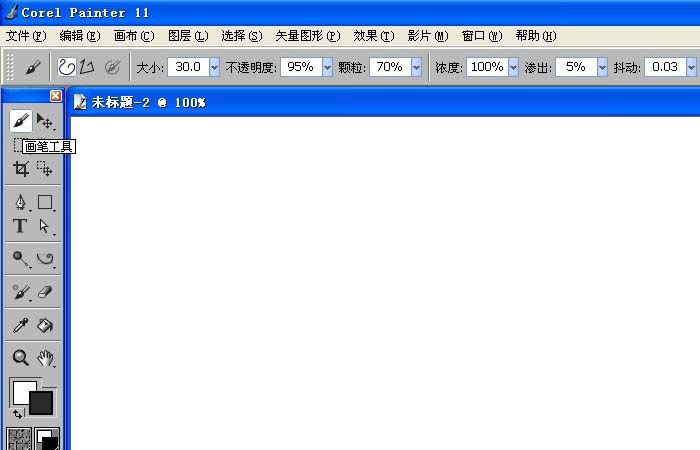
使用鼠标拖动画笔,在画布上绘制水平的线条,可以画些水纹波浪线,如下图所示。
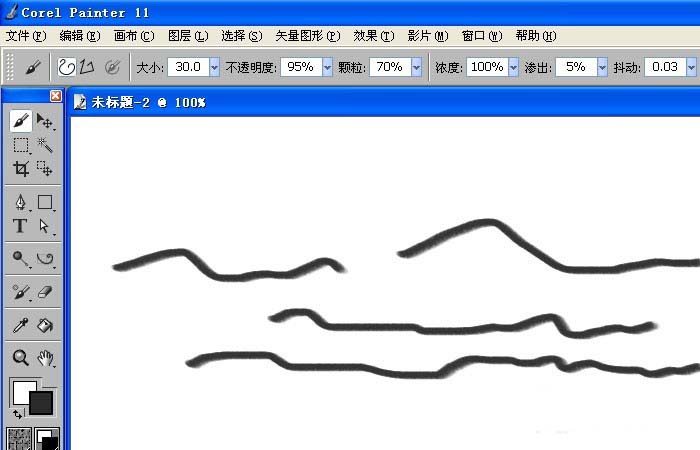
接着更改画笔的大小,选择画笔的颜色,这里选择了蓝颜色,并绘制出水平曲线,如下图所示。
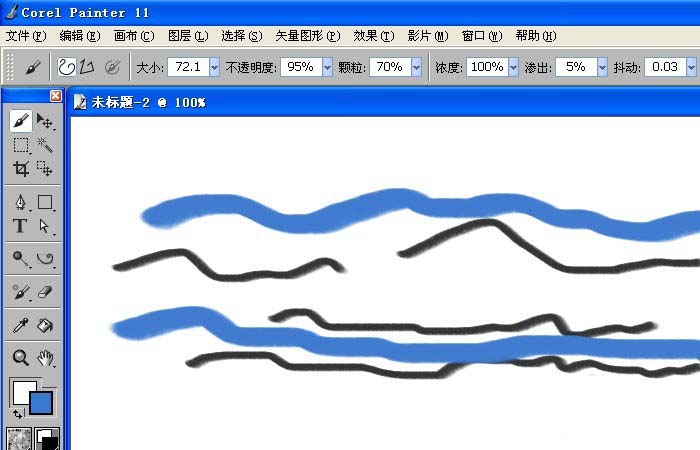
最后用画笔绘制好图形后,一个简单的作品就画好了,鼠标左键单击菜单下的【文件】>>【另存为】,保存为图片格式,如下图所示。
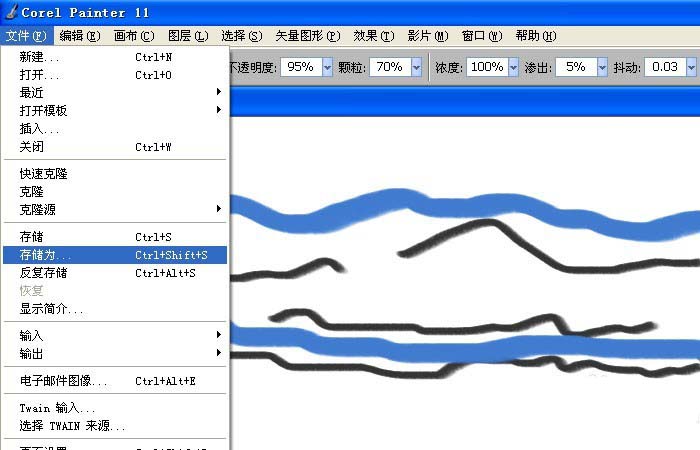
以上就是我为大家分享的全部内容了,更多软件教程可以关注下载之家


