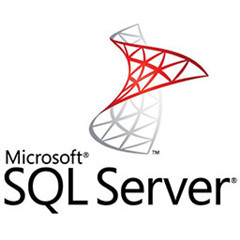不少用户喜欢使用microsoftSQL Server 2000,今天,小编就为大家讲解SQL Server 2000软件安装使用操作步骤。
microsoftSQL Server 2000软件安装使用教程
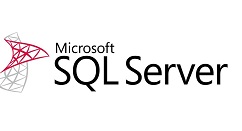
注意:安装过程需要电脑连接网络,中途不能断网。
1. 右击“sc_sql_2000a_personal.iso”文件。点击“解压到sc_sql_2000a_personal”。
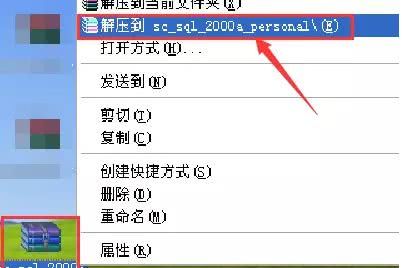
2.双击“autorun.exe”文件。
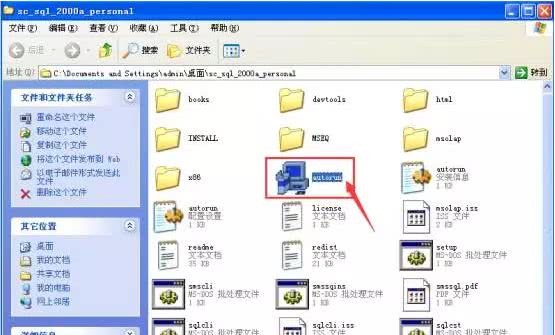
3.点击“安装SQL Server 2000组件”。
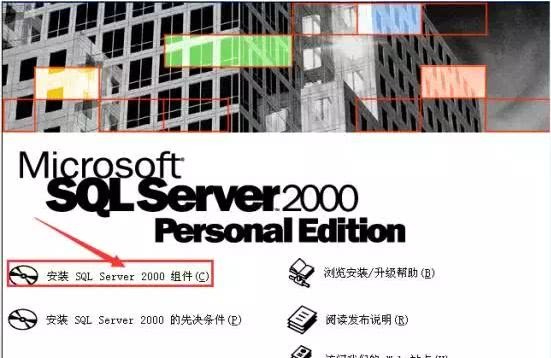
4.点击“安装数据库服务器”。
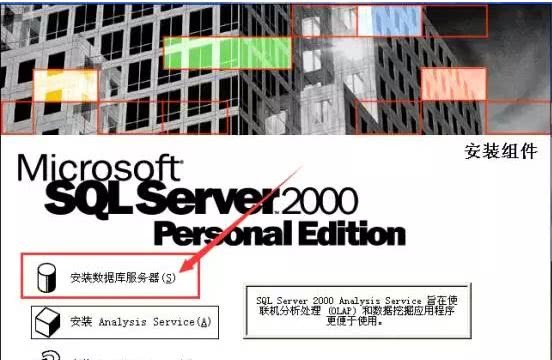
5.点击“下一步”。

6.选择“本机计算机”。点击“下一步”。
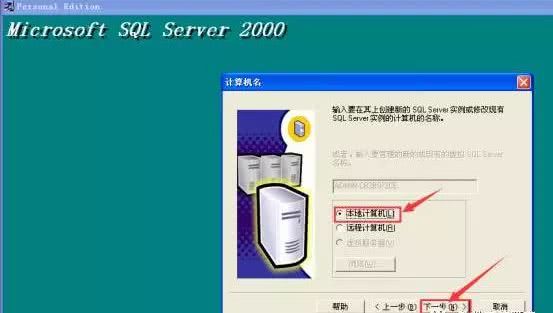
7.选择“创建新的SQL Server实例,或安装客户端工具”。点击“下一步”。

8.姓名、公司建议输入英文,点击“下一步”。
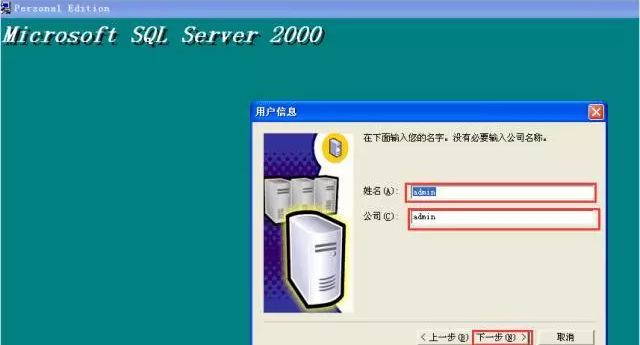
9.点击“是”。
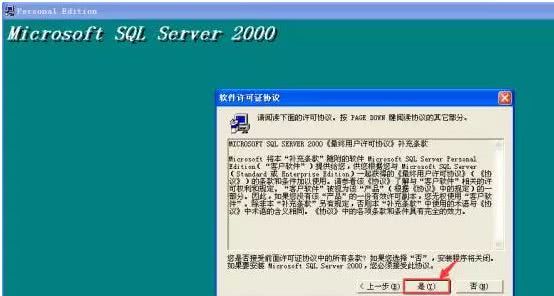
10.点击“下一步”。

11.选择“默认”。点击“下一步”。

12.选择“典型”。建议把SQL软件安装到除C盘以外的磁盘,我电脑只有一个C盘,所以只能安装到C盘了。可以把C改成其他盘的盘符。例如:D、E、F。等。。。。。。点击“下一步”。
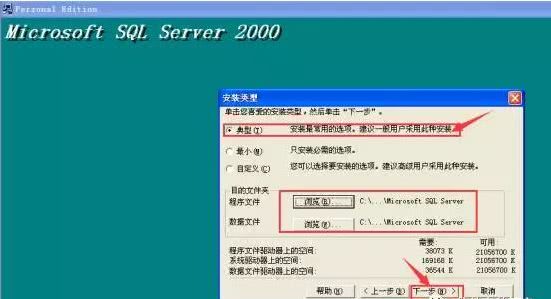
13.选择“对每个服务使用同一个账户,….”。再选择“使用本地系统账户”。点击“下一步”。

14.选择“Windows身份验证模式”。点击“下一步”。
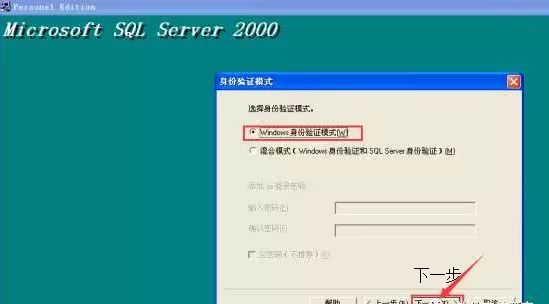
15.点击“下一步”。

16.等待安装完成。
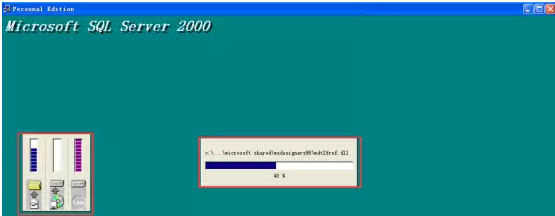
17.点击“完成”。
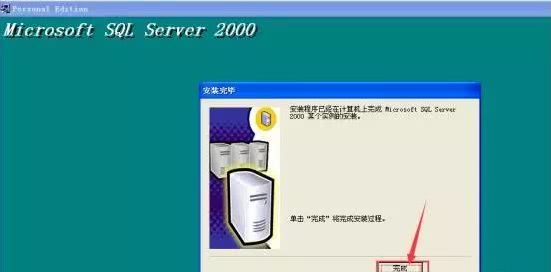
18.在“开始”里找到“企业管理器”点击运行。

19.安装完成。
上文就是SQL Server 2000软件安装使用的详细方法,你们都学会了吗?