还在愁不知道蜜蜂剪辑是怎样添加编辑画中画效果吗?快来学习学习在蜜蜂剪辑添加编辑画中画效果的相关教程吧,一定会帮到大家的。
蜜蜂剪辑添加编辑画中画效果的详细操作教程
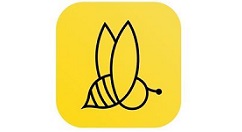
添加画中画效果
1、打开蜜蜂剪辑,直接将背景素材和叠加素材拖入素材库中。或者依次点击“导入”>“导入文件”将素材导入。
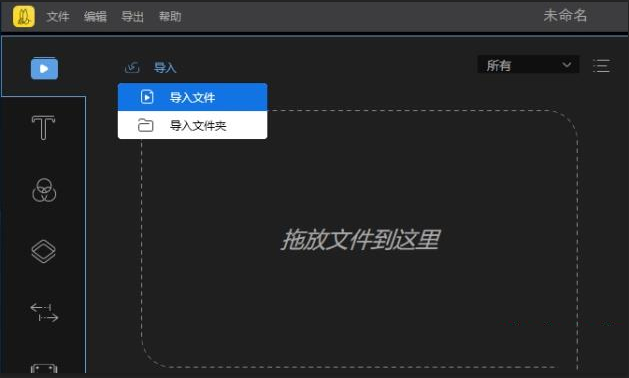
2、选中背景素材,将其拖入下方视频轨道;选中叠加素材,将其拖至下方的画中画轨道。
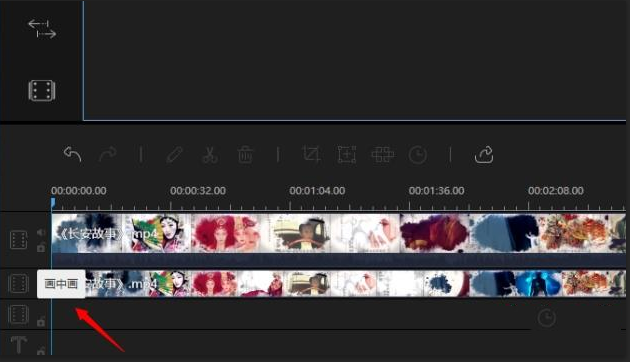
提示:除可以叠加自己的素材文件,还可以使用蜜蜂剪辑自带的素材特效。只要点击工具栏的“动画”,在动画素材库里选择喜欢的动画,添加到画中画轨道即可。
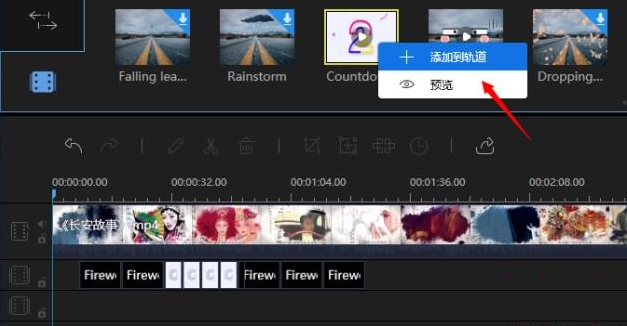
编辑画中画效果
1、叠加素材拖入画中画轨道后,可双击该素材弹出画中画编辑界面。在右上角的预览窗口,拖动黄色边框可调整画中画大小。
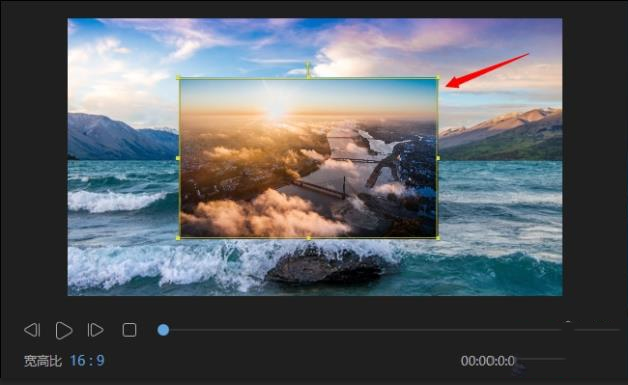
2、在左侧界面,点击音频,能对画中画音量、淡入淡出音效进行设置。
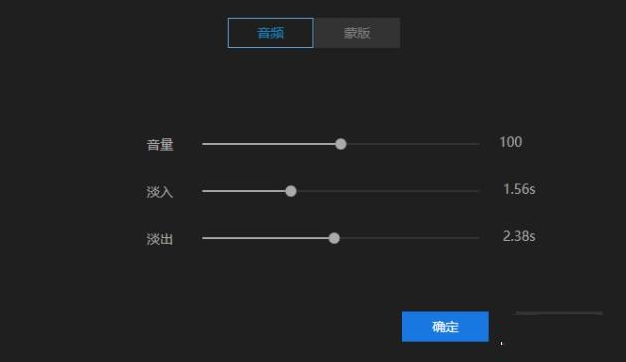
3、点击蒙版,可为画中画视频添加蒙版效果,添加完成后,点击“确定”就行。
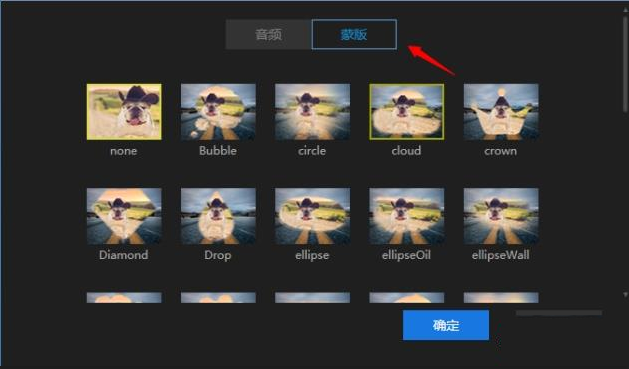
快来学习学习蜜蜂剪辑添加编辑画中画效果的详细操作内容吧,一定会帮到大家的。






