本期为你们带来的文章是关于蜜蜂剪辑的,你们知道蜜蜂剪辑怎么给视频马赛克吗?下文小编就为大伙带来了蜜蜂剪辑给视频马赛克的操作方法,感兴趣的用户赶快去下文看看吧。
蜜蜂剪辑怎么给视频马赛克?蜜蜂剪辑给视频马赛克的操作方法
1.首先打开软件,我们在界面左上方点击“导入”选项,其下方会出现一个下拉框,在下拉框中选择“导入文件”选项。
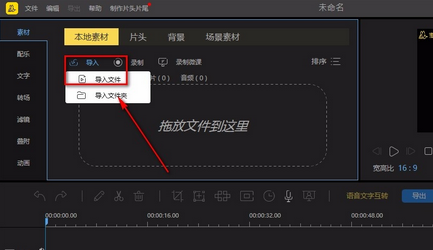
2.接着就可以打开文件添加页面,我们在页面中选择好需要添加马赛克的视频后,再点击页面右下角的“打开”按钮就可以了。
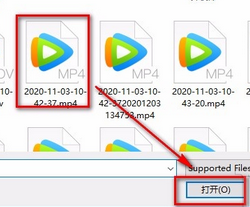
3.将视频添加到软件后,我们将鼠标移动到视频上,视频上会出现一个加号图标,点击该图标就可以将视频添加到时间线上。
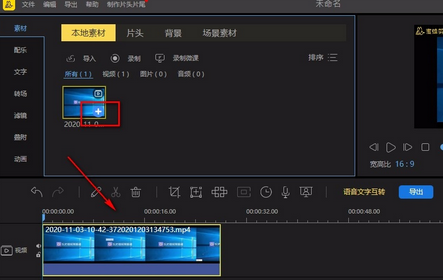
4.然后我们在时间线的上方找到下图所示的马赛克按钮,点击该按钮,界面上方就会出现一个添加马赛克窗口。
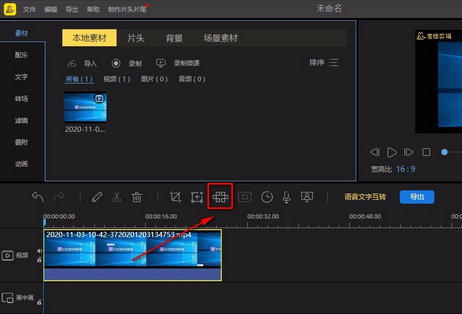
5.在添加马赛克窗口中,我们在窗口左下角点击“添加”按钮,视频上就会出现一个马赛克,如下图所示。
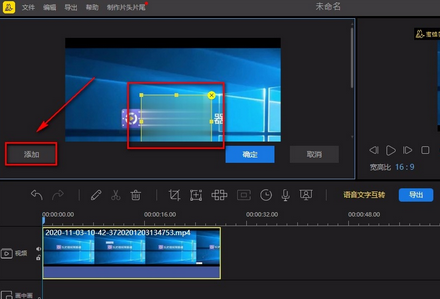
6.我们可以拖动马赛克四周的小方框来调整马赛克的大小,使其遮住视频画面中需要遮住的部分;也可以按住鼠标左键不放,同时移动鼠标,将其移动到需要添加马赛克的位置。
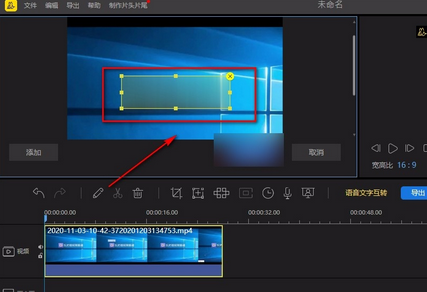
7.给视频添加马赛克后,我们在窗口右下方可以找到蓝色的“确定”按钮,点击该按钮就可以了。
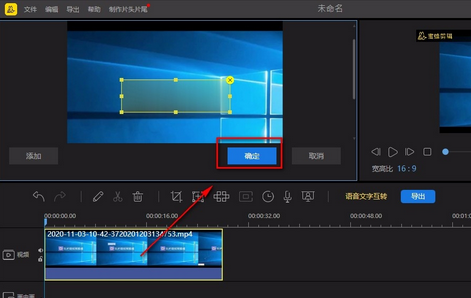
8.完成以上所有步骤后,我们在界面左上方找到“导出”按钮,点击该按钮就可以将添加马赛克后的视频导出软件了。
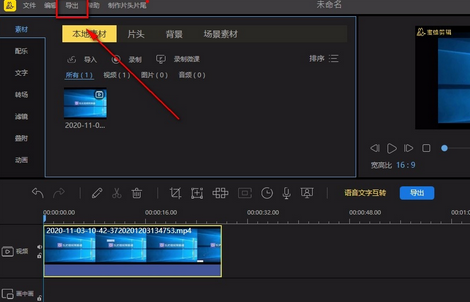
以上就是蜜蜂剪辑给视频马赛克的操作方法的全部内容,更多精彩教程请关注下载之家!






