很多新手小伙伴还不了解Photoshop将照片转为油画效果的具体操作,所以下面小编就带来了Photoshop将照片转为油画效果的详细教程哦。
Photoshop将照片转为油画效果的具体操作

1、首先你需要在网络上找到油画画布的材质,然后将其导入到PS中。
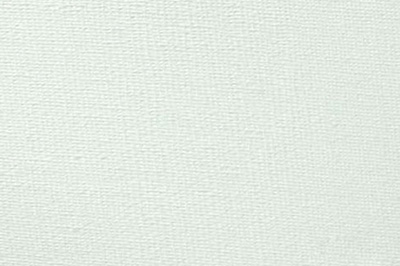
2、接着照片放到PS里面之后,并栅格化图层。
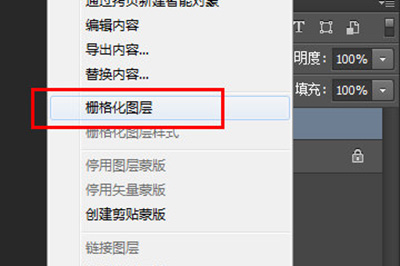
3、在照片的图层上使用【滤镜】-【滤镜库】-【画笔描边】-【成角的线条】,将描边长度拉低,并将方向平衡拉高。直到出现你满意的效果为止。
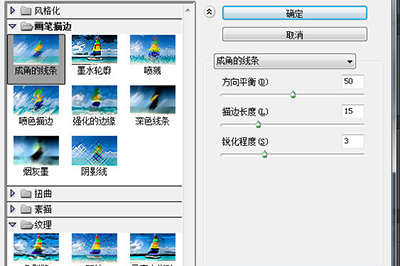
4、然后点击【图像】-【自动色调】。

5、将照片的图层的混合模式改为【正片叠底】,让照片能够融入到背景的油画画布上。
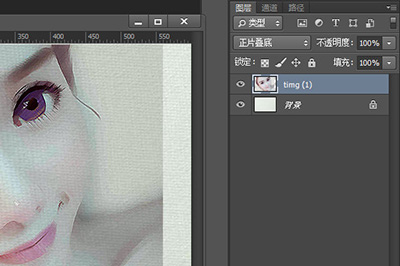
6、最后我们在照片的图层上添加蒙板,将蒙板填充为黑色,然后用白色画笔在照片上涂抹,从而让油画的效果更佳的真实。
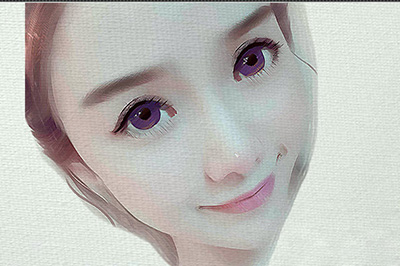
根据以上讲解的Photoshop将照片转为油画效果的具体操作方法,你们应该都学会了吧!








