今天小编讲解了在Photoshop制作双重曝光步骤,下文就是关于在Photoshop制作双重曝光的教程,一起来学习吧。
Photoshop制作双重曝光的详细操作方法

首先你需要将你的人物照片导入到PS中,然后再将风景照片直接拖入到你的人物上。
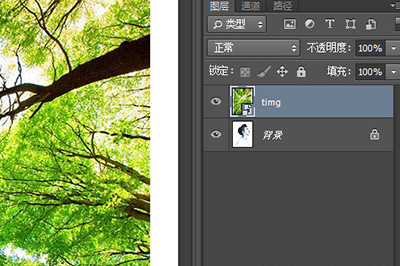
接着在将风景照片的图层的【混合选项】改为【强光】。然后将不透明度调低一点,数值随意,调到自己喜欢的效果即可。
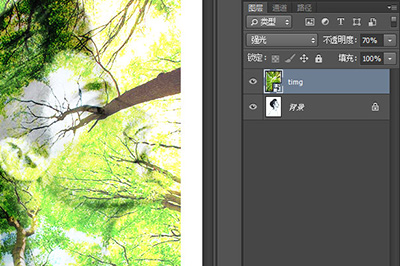
接下来就是骚操作了,在风景的图层上创建蒙板,然后用键盘上快捷键CTLR+I进行反向操作。这时画面回到原来人物图片。
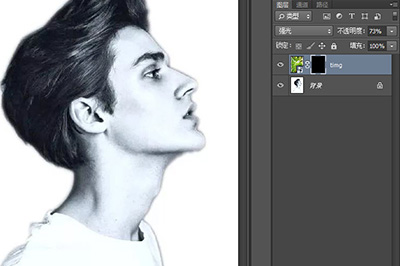
最后我们用揉边画笔工具,就是画笔的硬度为0%。大小随意。
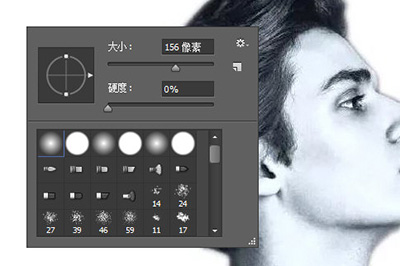
在画布的人物部分进行涂抹,直至风景图片显示出来,效果非常的棒。
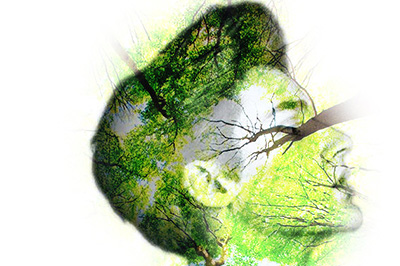
上文就讲解了Photoshop制作双重曝光的具体操作过程,希望有需要的朋友都来学习哦。








