相信许多网友对PPT都熟悉的,那大家知道会在PPT用插件OneKey打造画中画效果吗?下文小编就带来了PPT用插件OneKey打造画中画效果的简单教程,有需要的朋友一起来看看
PPT用插件OneKey打造画中画效果的操作步骤

打开PPT,建立空白演示文稿。
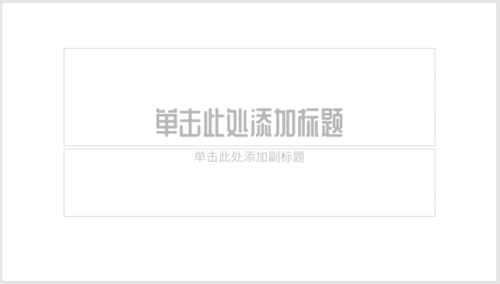
插入一张高清图片。
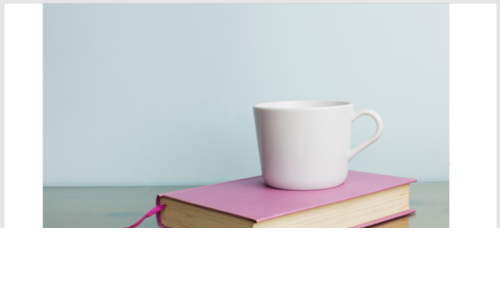
将图片尺寸控制在适宜大小。
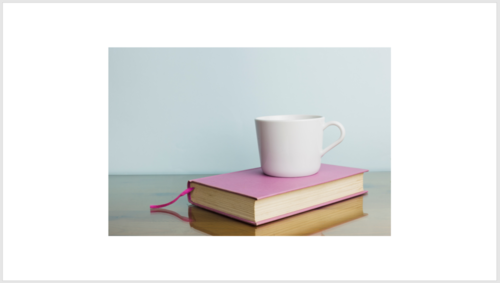
接下来选中图片,点击OneKey菜单下【一键特效】下的【图片画中画】命令。
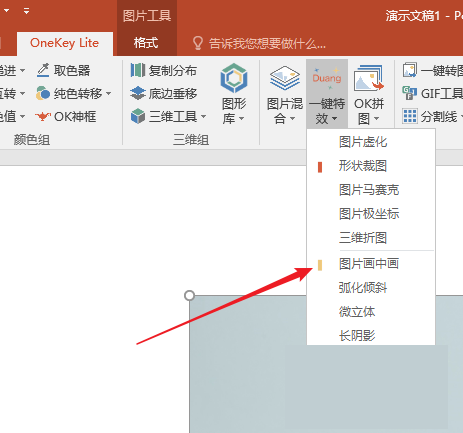
再点击一下,图片一个副本就被缩放到了整个页面。
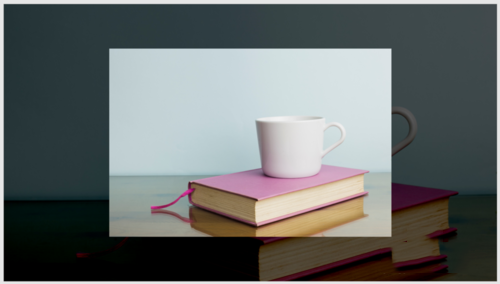
其实这一操作就是自动将原图片复制了一份,并设置了暗色,然后将它从页面中心放大铺满到整个幻灯片页面。
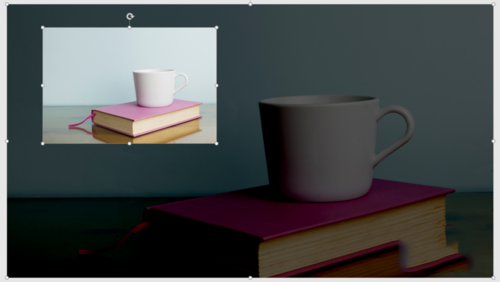
上面就是小编为大家带来的PPT用插件OneKey打造画中画效果的操作步骤,一起来学习学习吧。








