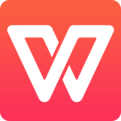WPS这款办公应用想必各位都知道的,今天小编就讲解了关于WPS插入梯形图案的图文操作方法哦,希望能够帮助到大家呢。
WPS插入梯形图案的图文操作

1、打开WPS文字这款软件,进入WPS文字的操作界面,如图所示:
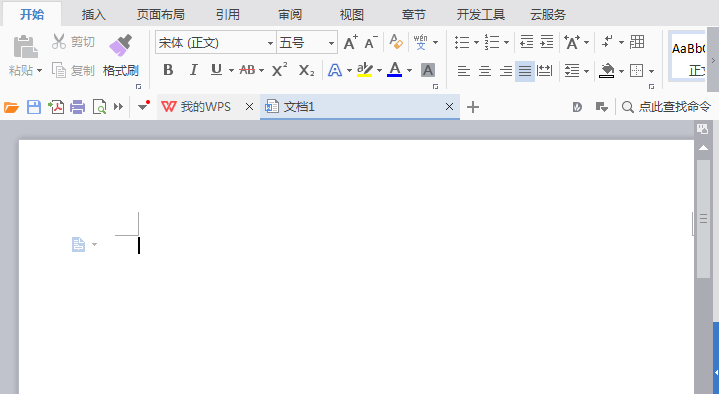
2、在该界面内找到插入选项,如图所示:
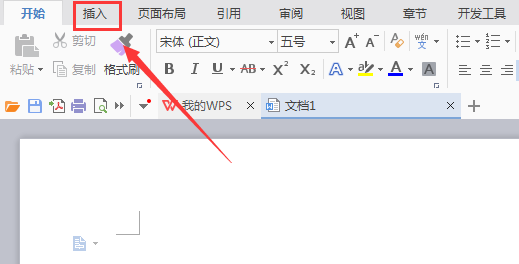
3、点击插入选项,在其编辑工具区里找到形状选项,如图所示:
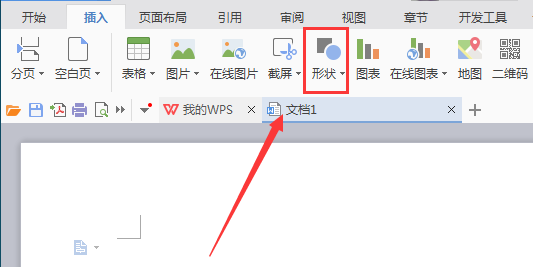
4、点击形状选项,在其子级菜单里找到基本形状选项,如图所示:
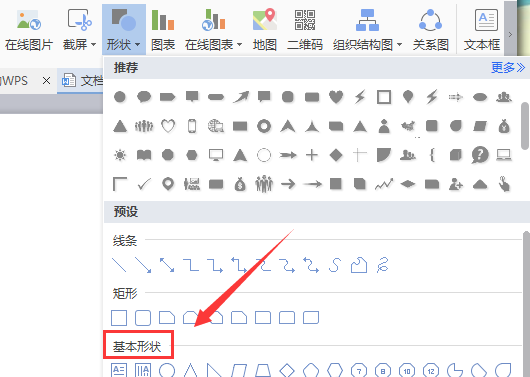
5、在基本形状选项内找到梯形选项,如图所示:
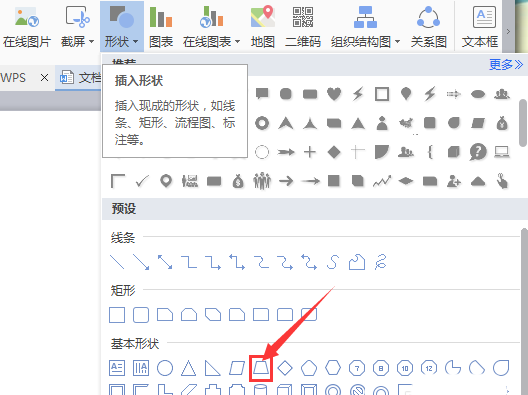
6、点击梯形选项,在编辑输入区里拖拽鼠标左键就输入了该形状,如图所示:
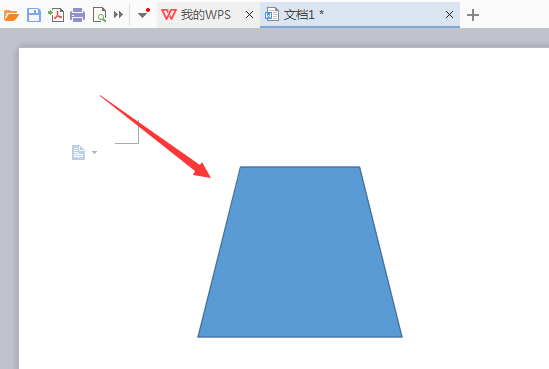
上文就讲解了WPS插入梯形图案的图文操作过程,希望有需要的朋友都来学习哦。