有很多朋友还不会PPT打造诗词欣赏动画效果的操作,所以下面就讲解了PPT打造诗词欣赏动画效果的操作过程,来下文看一看吧。
PPT打造诗词欣赏动画效果的操作流程

在新建的幻灯片上找到菜单栏中的“插入”,插入一个背景图片。这里选择的是“形状”中的“横卷形”
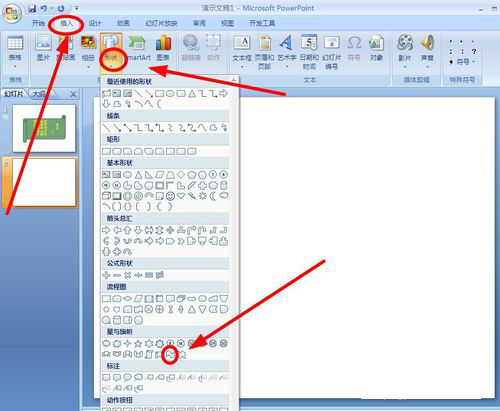
选中插入的横卷形,右键在图片工具中调整背景色、轮廓至感觉合适
找到菜单栏“插入”——“文本框”——“垂直文本框”依次单击,插入一个垂直文本框
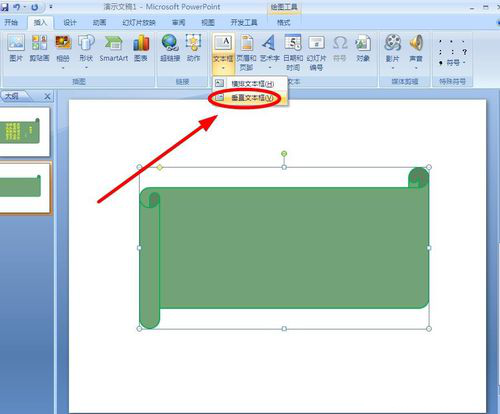
在文本框中输入诗词名称“静夜思”,调整文字字号大小至合适并设置字体颜色为“黄色”
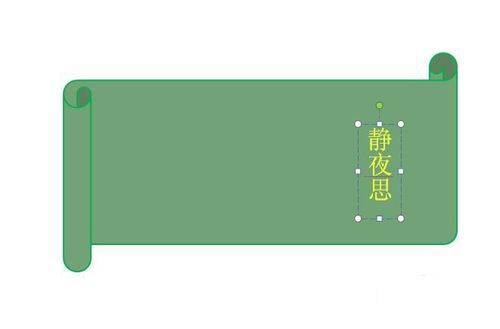
插入第二个垂直文本框并输入“唐 李白”字样,调整字体大小和字体颜色至合适
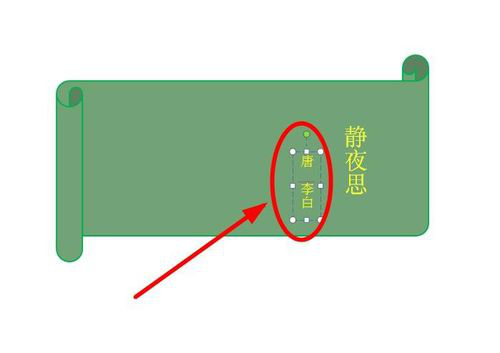
插入第三个垂直文本框并输入是的内容,调整字体大小和颜色至合适。从总体审视,拖动三个文本框到合适的位置

选中第一个文本框,依次单击“自定义动画”——“添加效果”——“进入”——“随机线条”,把动画设置成随机线条效果
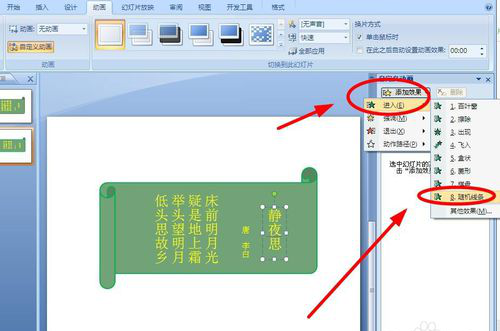
选中该动画效果,把“开始”“方向”和“速度”分别设置成“之后”“水平”“中速”
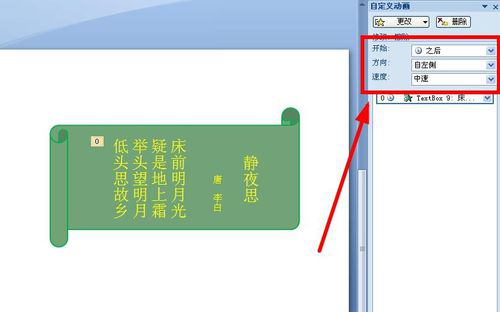
类似于第一个文本框的动画设置,选中第二个文本框,单击“自定义动画”中的“添加效果”设置动画效果为“檫除”,依次单击“添加效果”——“进入”——“檫除”,把动画设置成檫除效果
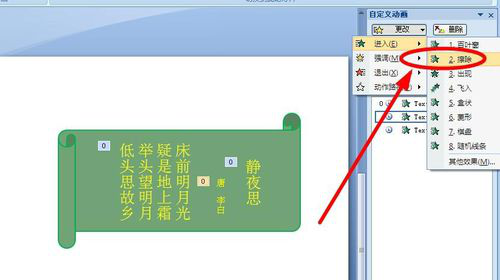
双击该文本框的动画效果,调出“檫除”对话框,进行动画的设计
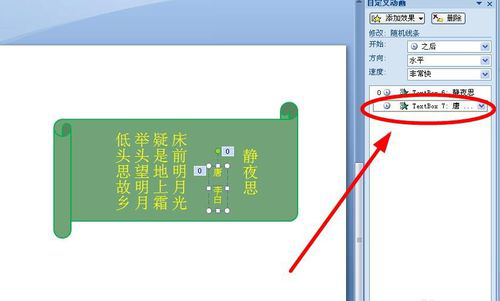
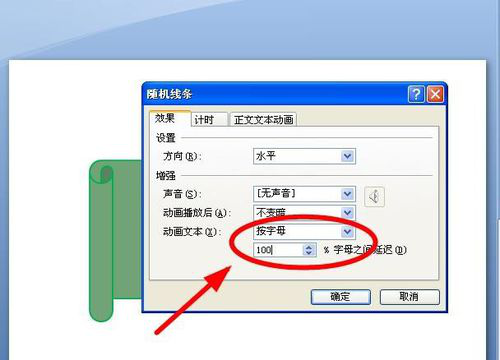
选中第三个文本框,找到菜单栏“动画”选项卡单击
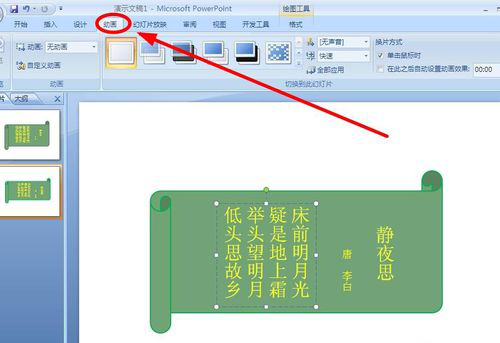
依次单击“自定义动画”——“添加效果”——“进入”——“檫除”,把动画设置成檫除效果
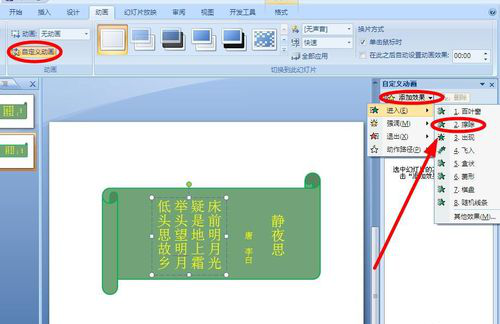
双击这里,调出“檫除”对话框,进行动画的设计
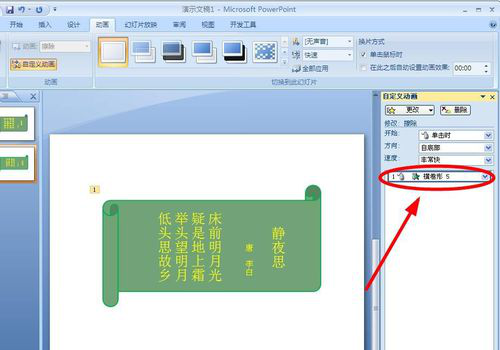
“效果”中的方向设置为“自左侧”,“动画文本”设置为“按字母”,“字母间延迟”设置为“80”
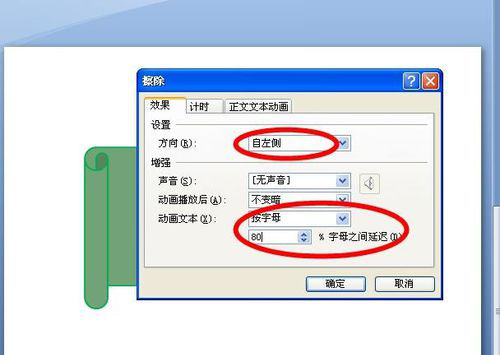
在“计时”选项卡中,设置“开始”为“之后”,“延迟”为“1秒”,“速度”为“快速(1秒)”,设置完成单击“确定”
设置完成后,单击“播放”,检查设置的效果
以上这里为各位分享了PPT打造诗词欣赏动画效果的操作流程。有需要的朋友赶快来看看本篇文章吧。








