现在在电脑上安装PPT这款软件的网友有不少,那么想制作一个双箭头,可以直接插入双箭头,我们可以使用单箭头制作双箭头,下面我们就来看看PPT使用单箭头组成双箭头的方法吧
PPT使用单箭头组成双箭头的详细操作

1、新建或打开一个PPT文件;
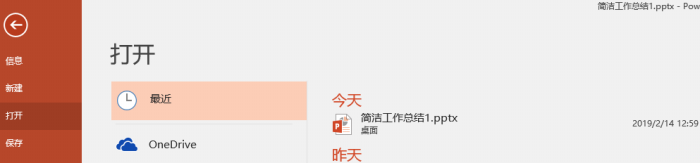
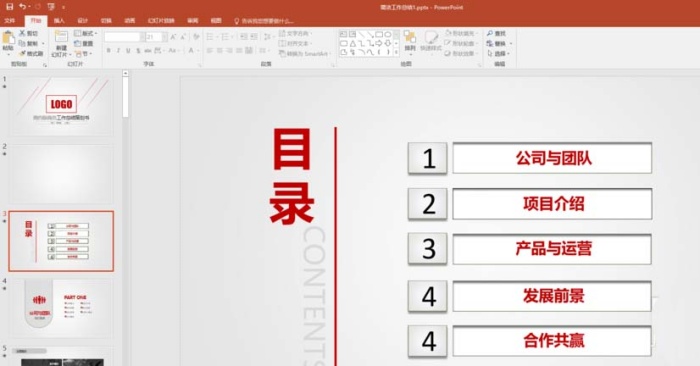
2、单击“插入-插图-形状-右箭头”,按住鼠标左键,进行拖拽,绘制箭头;
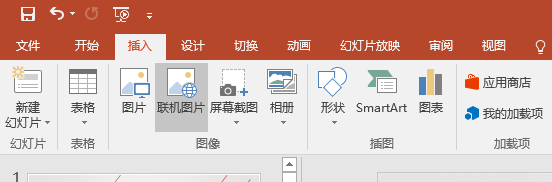
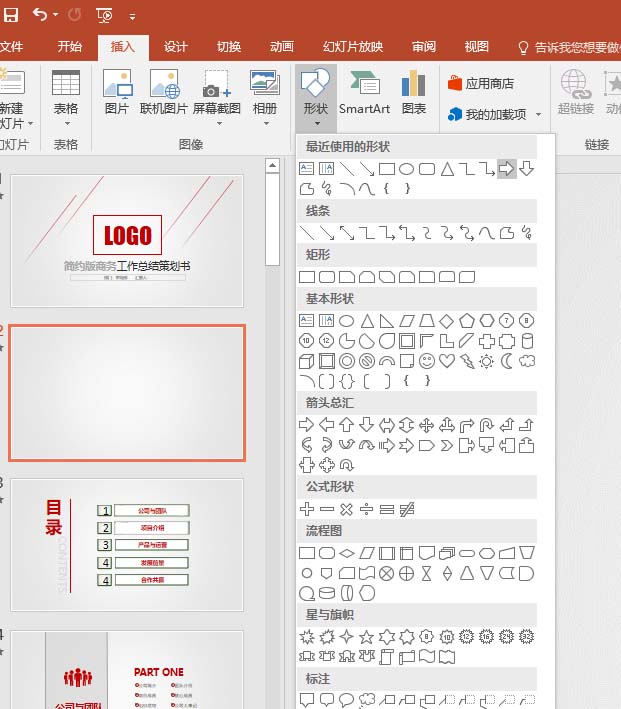
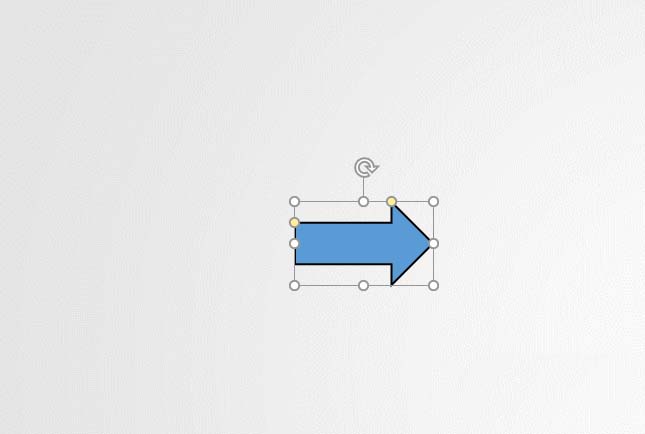
3、按“Ctrl+C”组合键复制箭头,粘贴,点击图形,鼠标控制图形上方的旋转控制点,调整到两个箭头相对的位置;
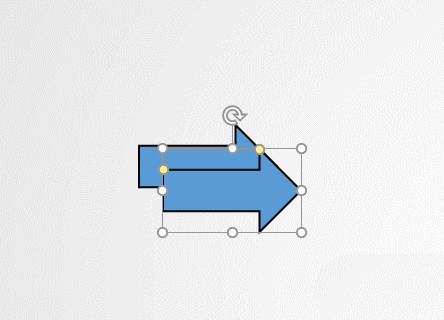
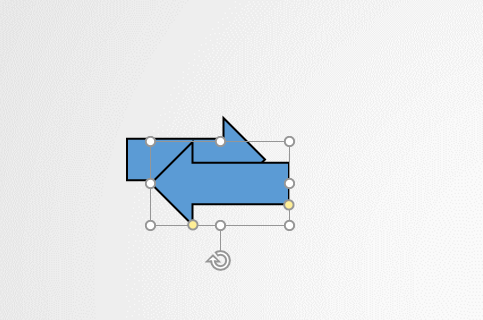
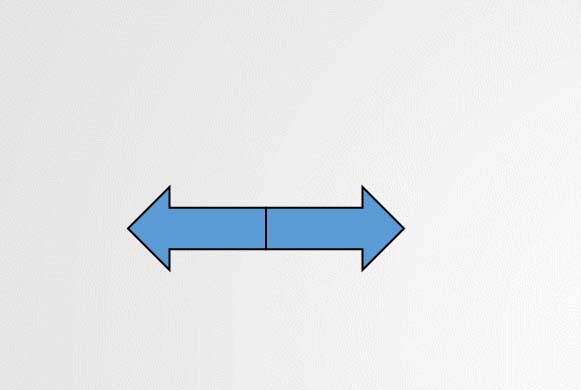
4、按“Ctrl+左键”,同时选中两个箭头,单击“格式-插入形状-合并形状-组合”;
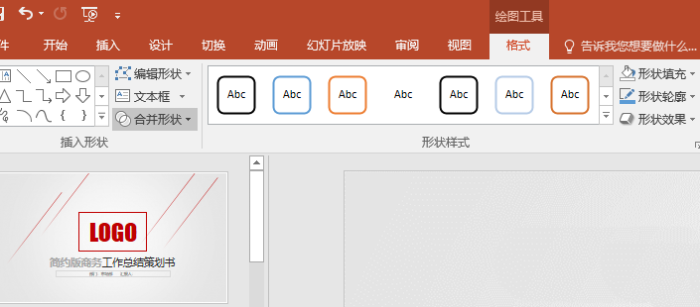
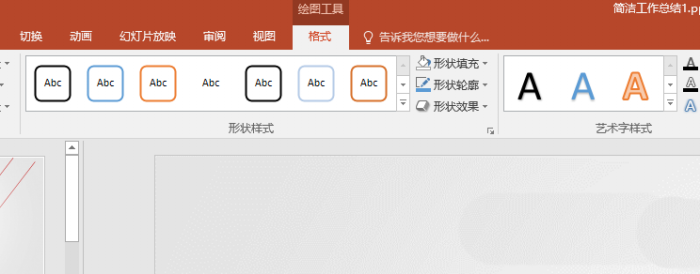
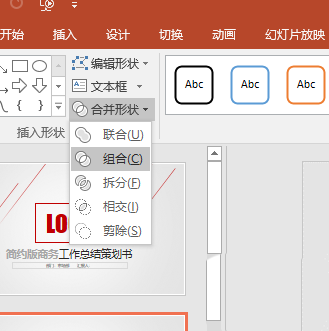
5、选中组合后的图形,单击“格式”-“形状样式”,修改图形填充色和样式,制作完成。
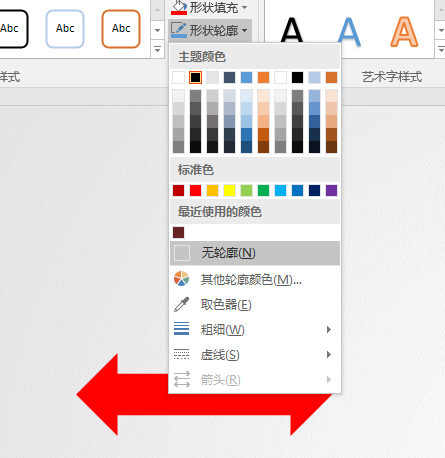
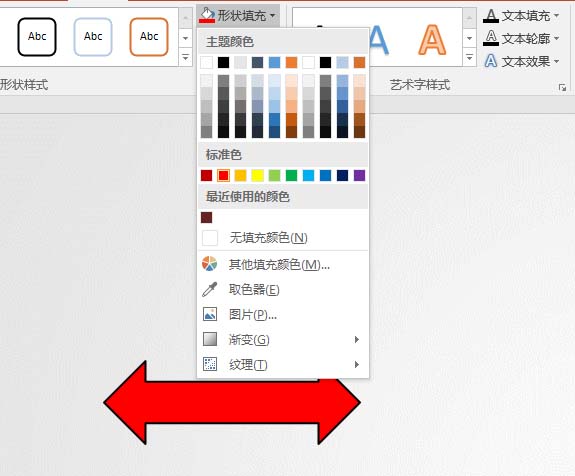
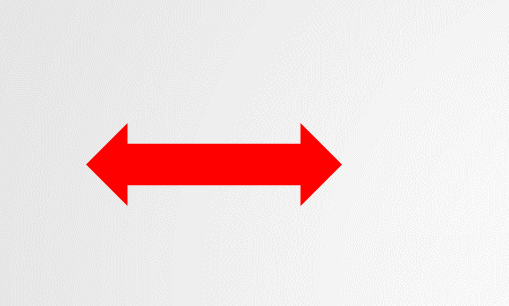
上面就是小编为大家带来的PPT使用单箭头组成双箭头的详细操作流程,一起来学习学习吧。相信是可以帮助到一些新用户的。








