当前不少网友才刚刚安装ps这款图像处理类软件,相信对ps按等同大小平均剪裁图片的操作还不熟悉很熟悉,今天小编就讲一下ps按等同大小平均剪裁图片的方法吧,有需要的小伙伴可以一起来看看喔。
ps按等同大小平均剪裁图片的操作过程

1.打开图片,点击图像-图像大小,将分辨率设置成合理的数字(能被切片整除)。

2.选择切片工具,鼠标右键选择划分切片,设置数量,点击确定完成。
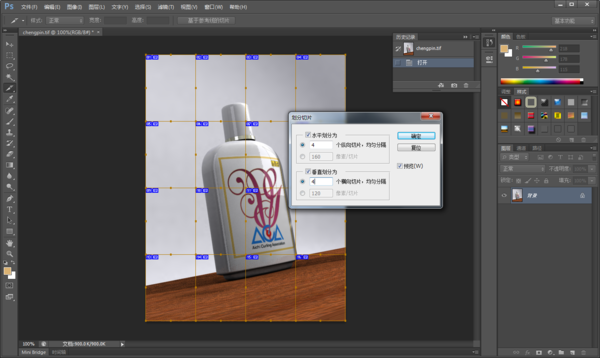
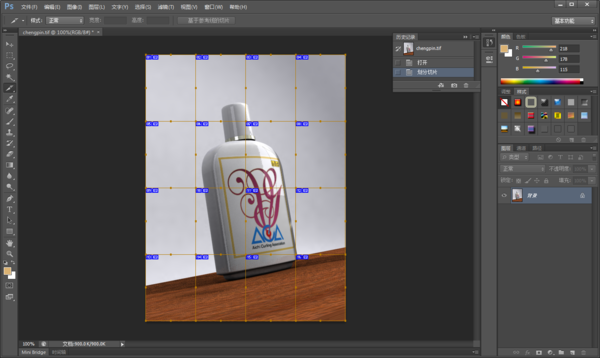
3.选择文件-存储为 Web 所用格式。点击存储,设置名称和路径,点击保存。
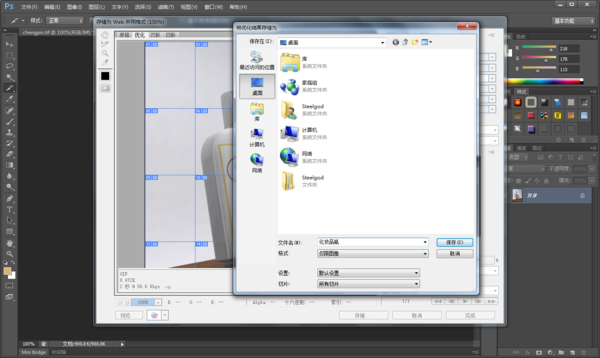
4.文件保存完毕,在指定路径查看效果。
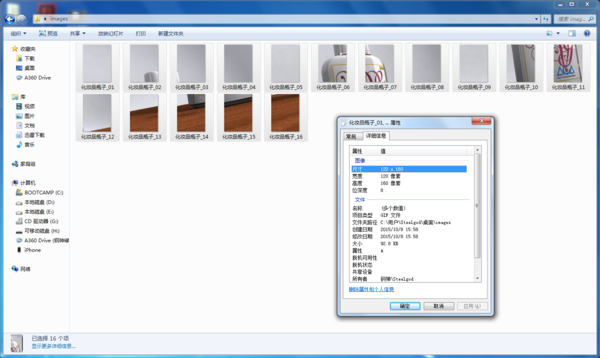
学完本文ps按等同大小平均剪裁图片的操作过程,是不是觉得以后操作起来会更容易一点呢?








