当前不少朋友喜欢使用cdr,不过部份朋友还不会制作斑驳效果印章的操作,所以下面小编就带来了cdr制作斑驳效果印章的教程,一起来看看吧!
cdr制作斑驳效果印章的操作流程

1、点击椭圆命令,画出一圆,如图所示,
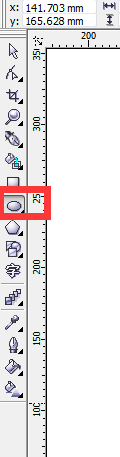
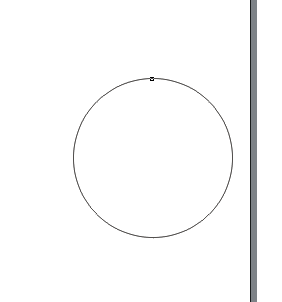
2、对圆形进行复制,这时打开alt+z可进行对象捕捉,如图所示
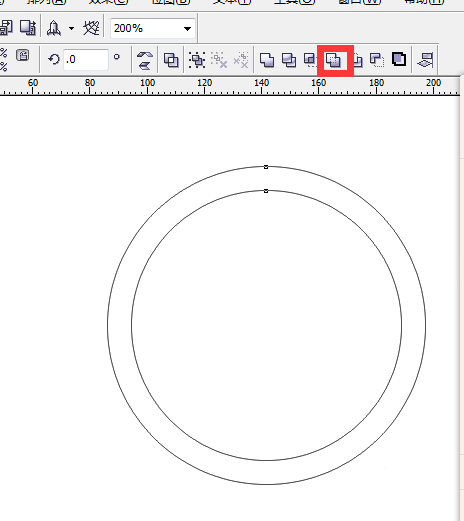
3、将两圆选定,对其进行简化出来如图所示
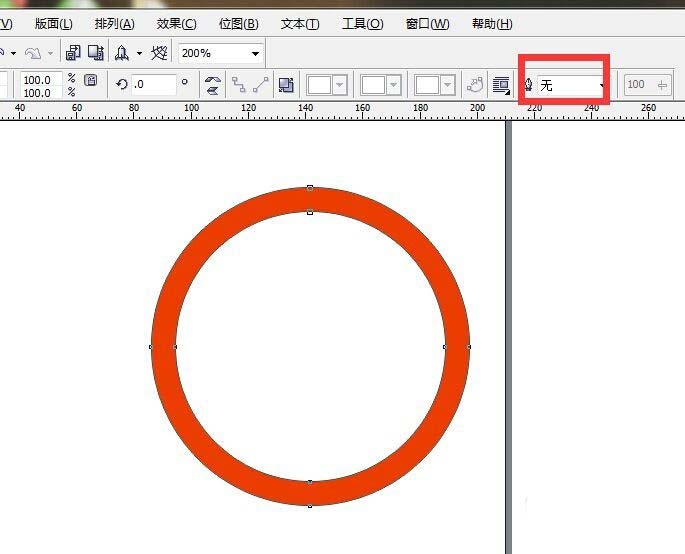
4、继续点击椭圆画圆,将发丝调至到2毫米,点击吸管工具对发丝进行填色,
5、将两圆锁定,对其进行复制缩小处理,如图所示
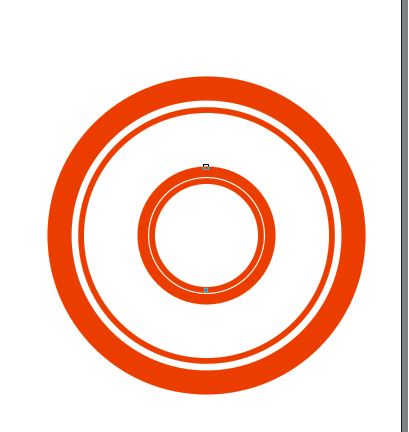
6、将复制得到的小圆发丝进行改变,如图所示
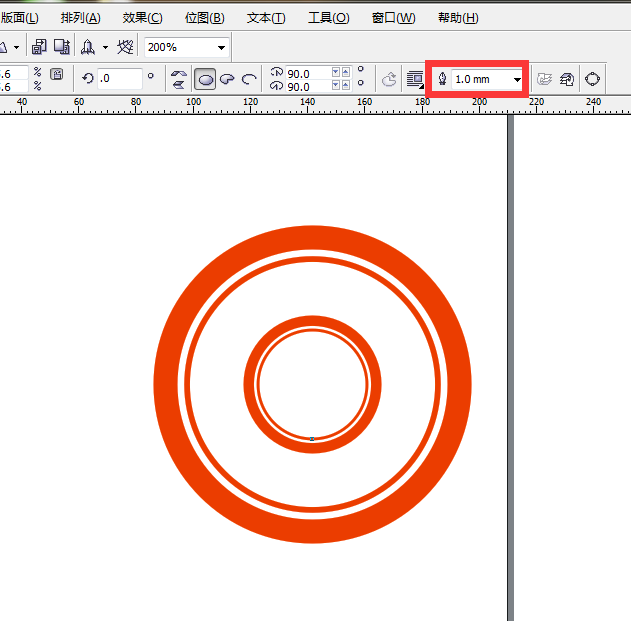
7、点击多边形工具,画出一正五边形,摁住Ctrl即可,如图所示

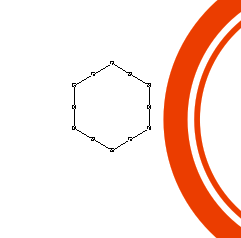
8、点击调节工具,拉制节点,成为五角星,如图所示
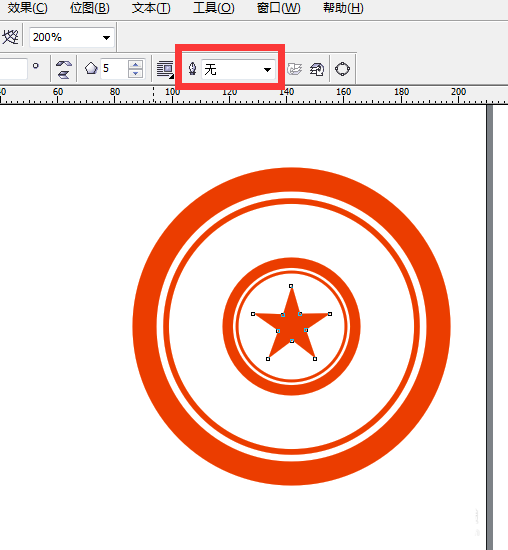
9、点击字体工具,写字,如图所示
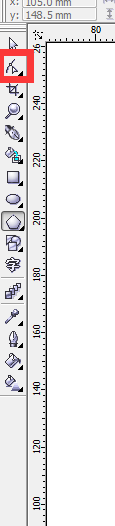
10、点击文本-使文字适合路径命令,如图所示


11、点击艺术笔工具,选择艺术笔类型,做出斑驳的效果,将艺术笔颜色改为白色,如图所示
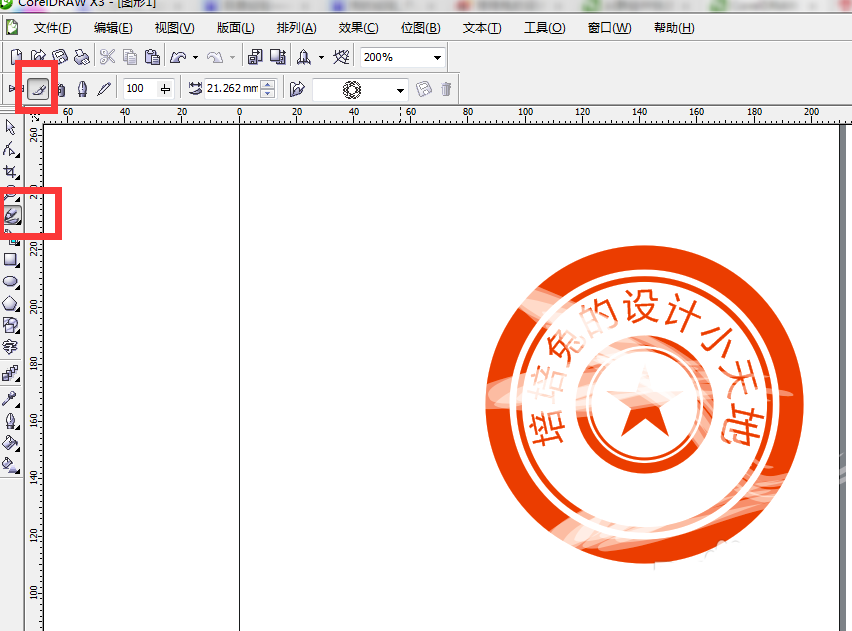
以上这里为各位分享了cdr制作斑驳效果印章的操作流程。有需要的朋友赶快来看看本篇文章吧。








