或许各位对cdr有些了解的,但各位熟悉通过复杂星形工具做出图形的操作吗?今天小编就来分享cdr通过复杂星形工具做出图形的方法,大家可以去看一看哦。
cdr通过复杂星形工具做出图形的操作流程

1、我们打开cdr软件,在左侧工具栏选择"复杂星形"工具,如图所示;
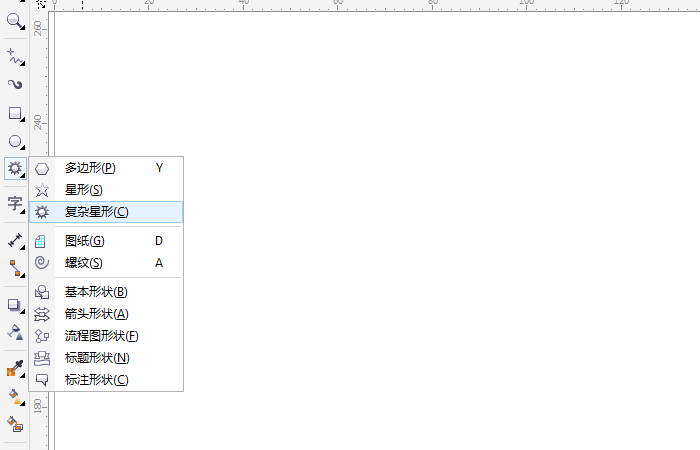
2、我们按住ctrl+shift键就可以画一个正多角形,如图所示;
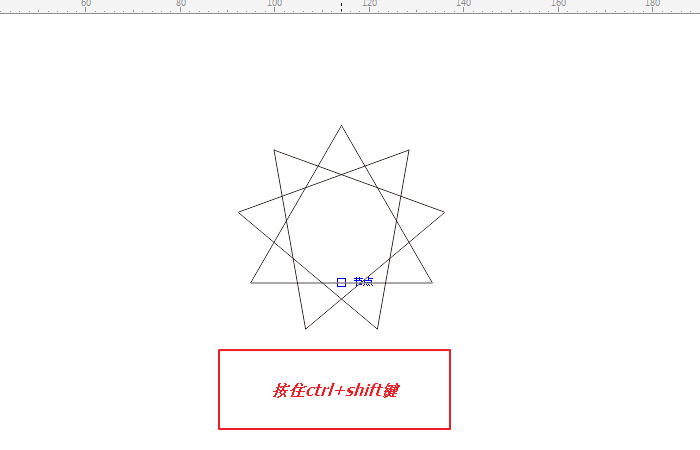
3、画好之后我们可以调整星形角点的个数,角的个数取值在5-500之间,尖角取值在1-3之间,如图所示;
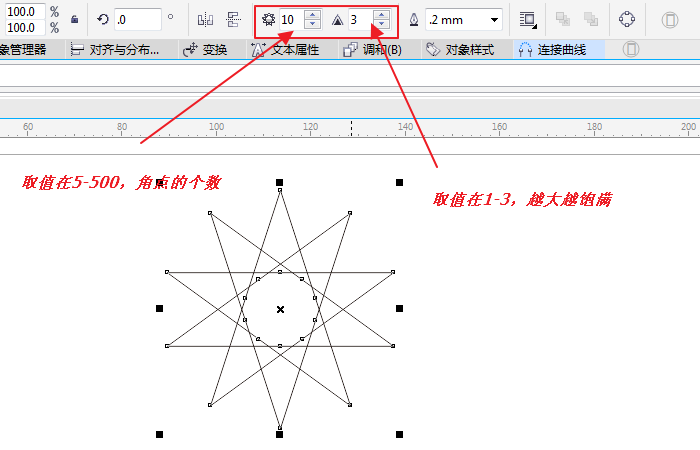
4、比如这里我调整为“5”,它就变成一个五角星,如图所示;
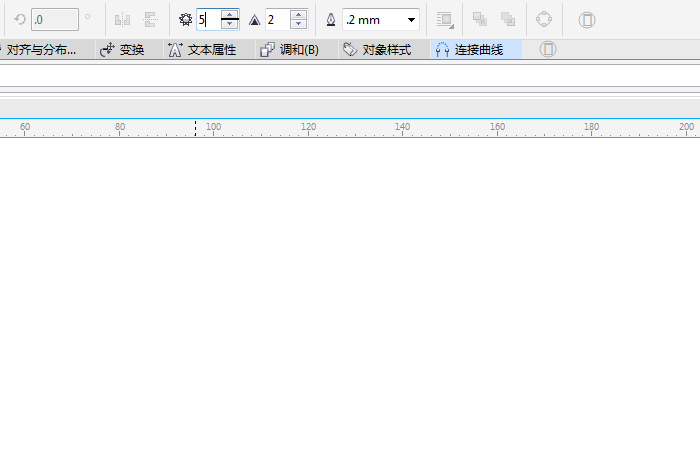
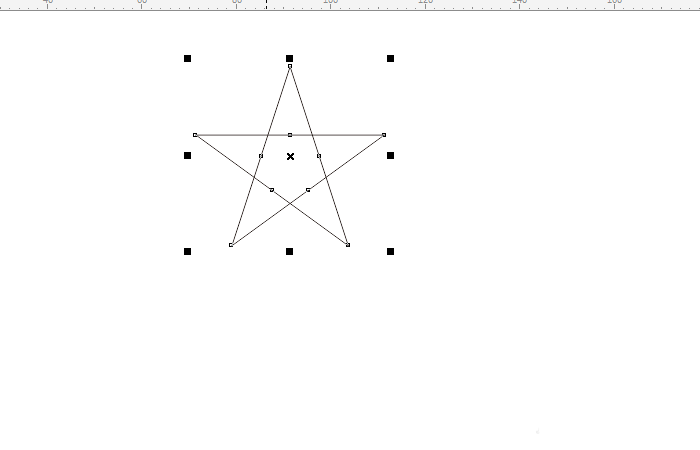
5、我们在工具栏再选择"星形"工具,然后再绘图窗口按住ctrl+shift键就可以画一个五角星;
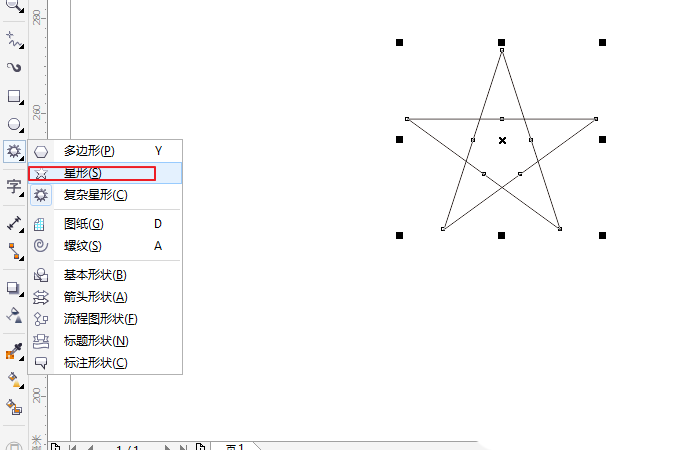
6、可以发现"星形工具"画的五角星内部区域是相通的,而"复杂星形"工具,它的边是交叉的,如图所示;
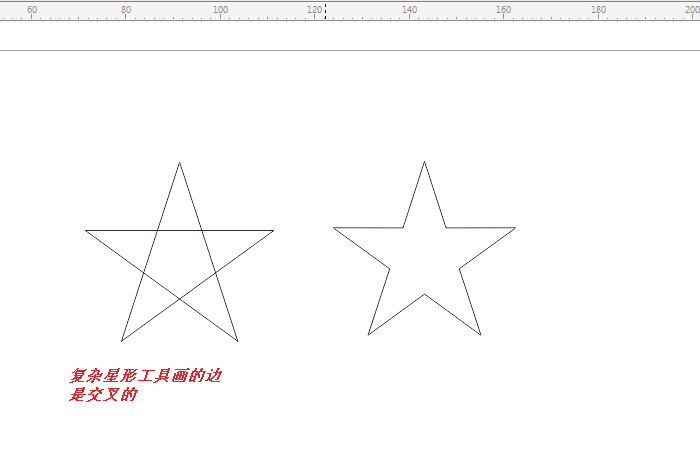
7、为了看一下交叉的效果,我们可以再重新选择"复杂星形"工具,画一个多角形,并给它填充一个颜色进行观察,如图所示;
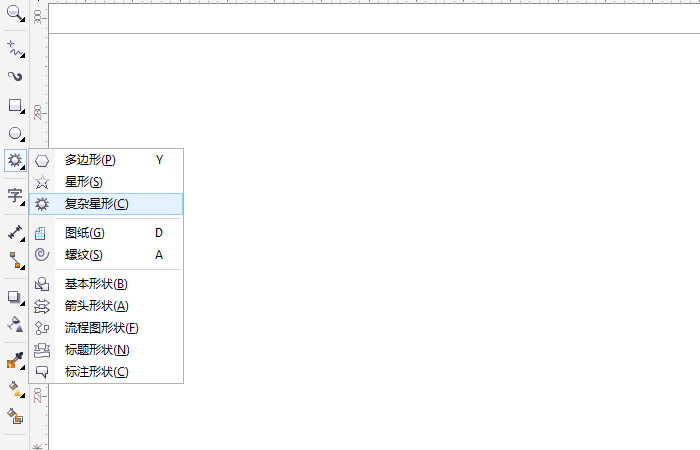
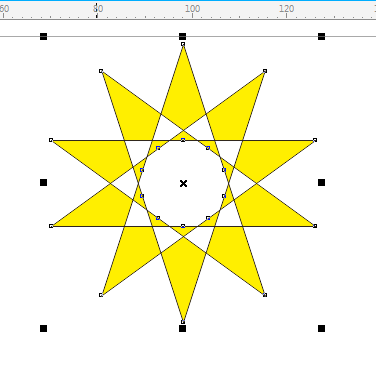
各位小伙伴们,看完上面的精彩内容,都清楚cdr通过复杂星形工具做出图形的操作流程了吧!








