想必才学习photoshop的小伙伴还不太熟悉修改绘画光标的操作,下面就是小编带来的photoshop修改绘画光标的操作内容。一起来学习学习吧!
photoshop修改绘画光标的操作流程

photoshop更改绘画光标很简单,首先打开软件,点击编辑。
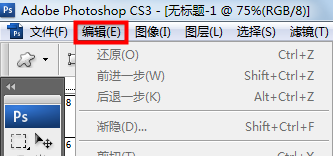
在编辑中找到首选项,点击选择显示与光标。
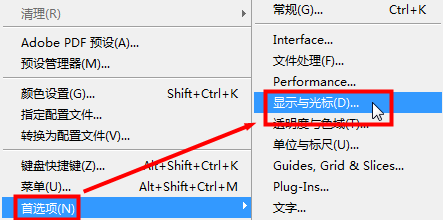
在显示与光标中我们可以将绘画光标设置成标准,形式如缩略图显示。
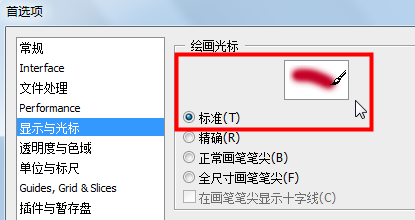
此时我们回到ps中选择画笔工具,ps绘画光标就变成画笔形式而非圆圈形式了。
我们还可以根据需要将ps绘画光标设置成精确或者其它形式。
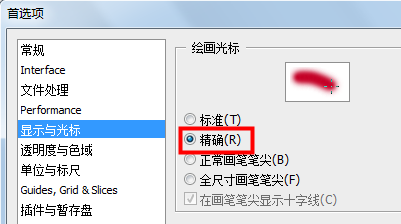
上文就讲解了photoshop修改绘画光标的操作流程,希望有需要的朋友都来学习哦。








