今天讲解的是cdr制作立体星星的操作,想学习cdr制作立体星星的操作步骤的,就去下文看一看,了解了解,相信对大家一定会有所帮助的。
cdr制作立体星星的操作流程
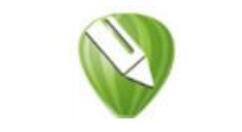
1、打开CorelDRAW,新建文件。
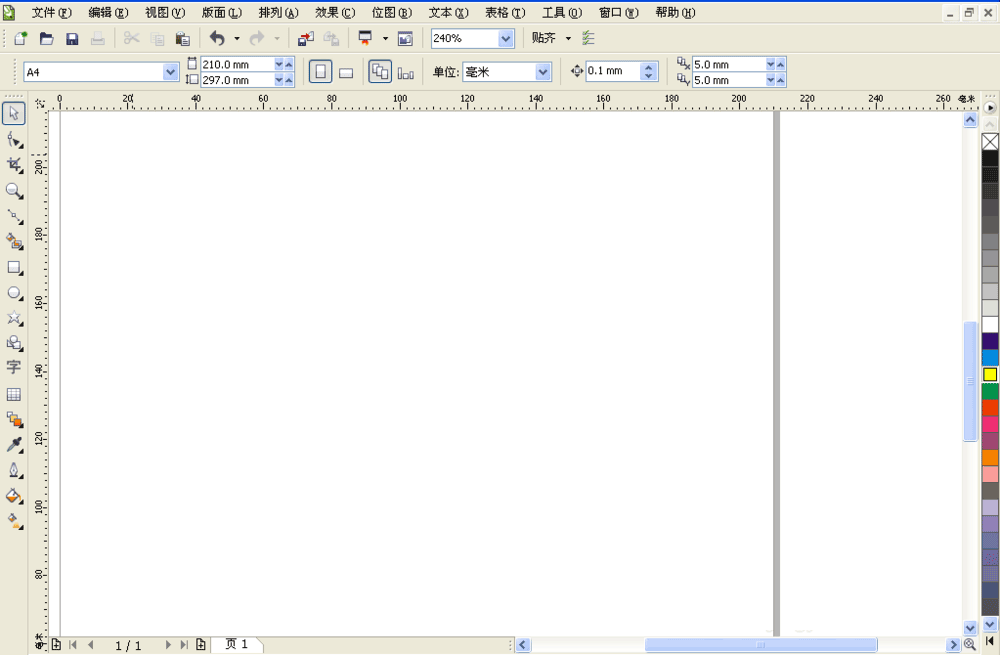
2、选中星形工具。
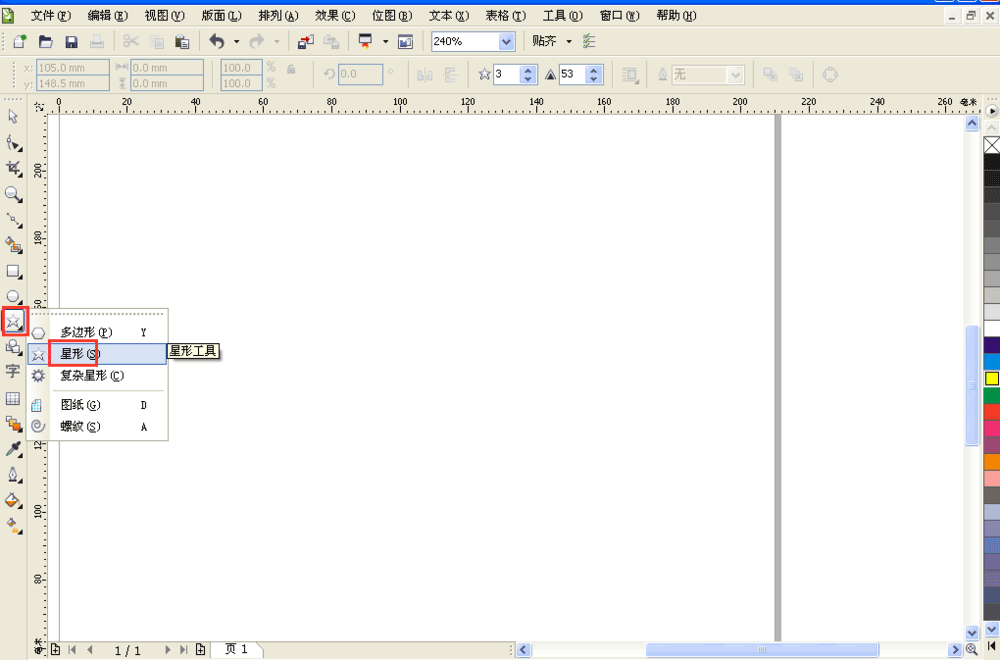
3、绘制一个五边星星,填充渐变色。
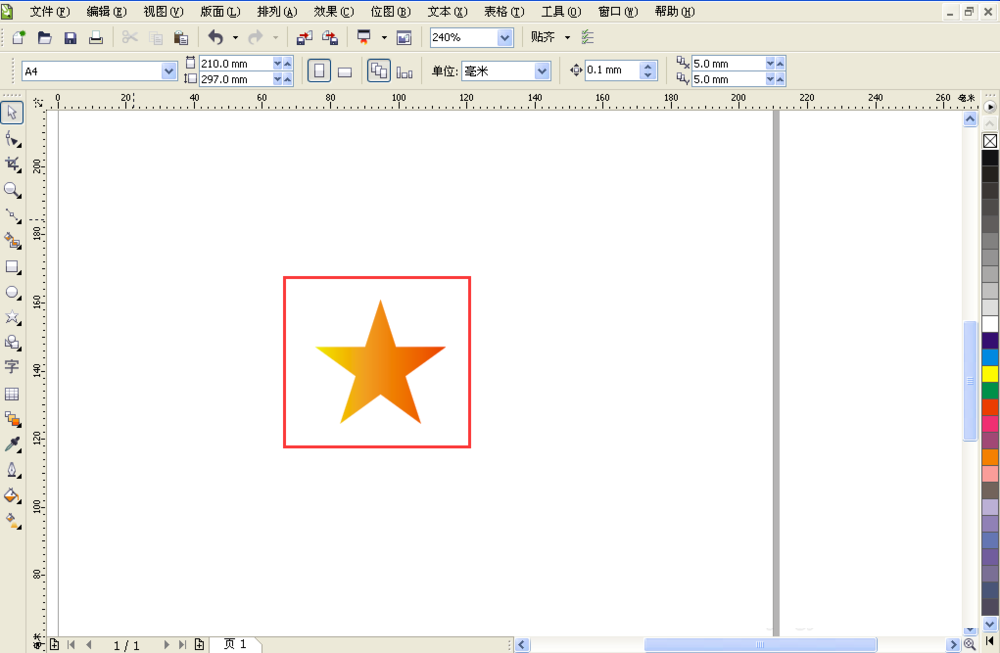
4、将星星缩小复制一个,并且距离原星星一段距离,一定要将小的星星图层移动到最底层。
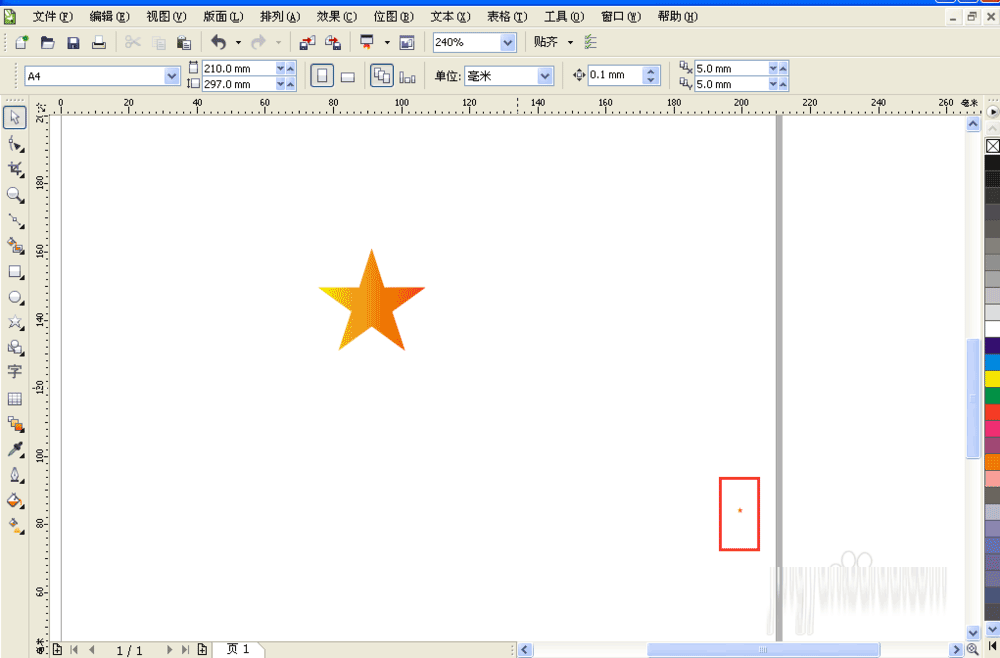
5、选中交互式调和工具将两个星星调和,调和步骤设置的偏移量要大于等于300,选中大的星星填充外轮廓为黄色。

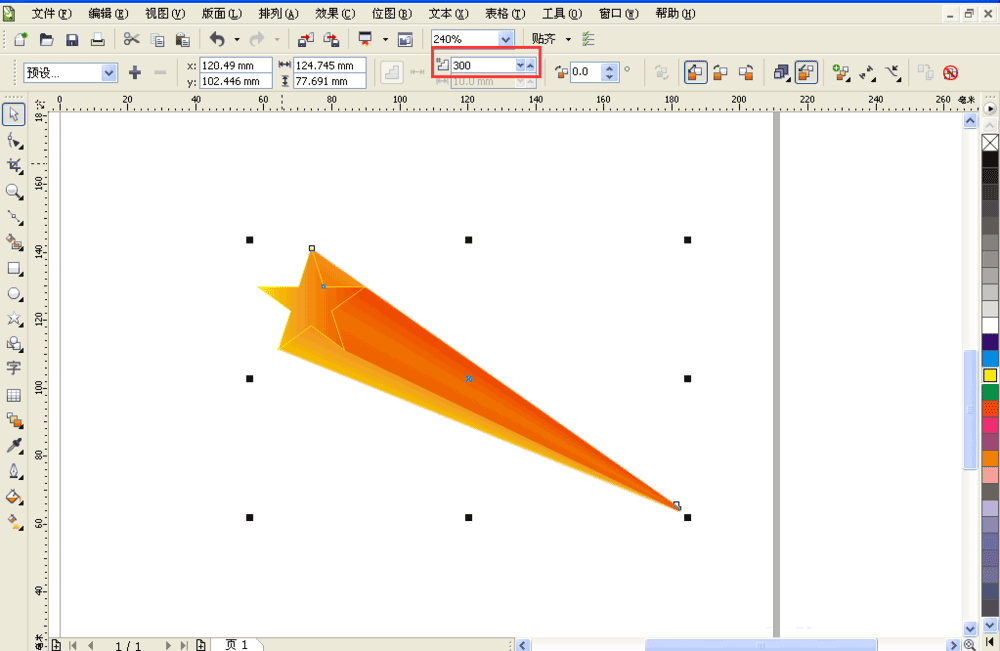
6、绘制一条弧线。
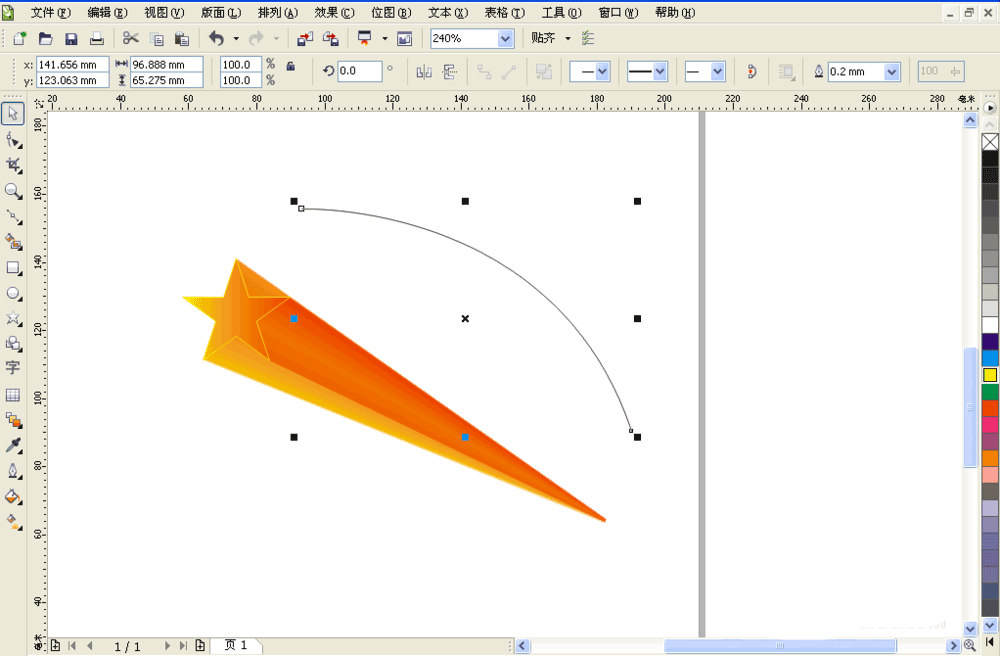
7、选中调和好的星星,然后点击新路径,将星星延弧线排列。
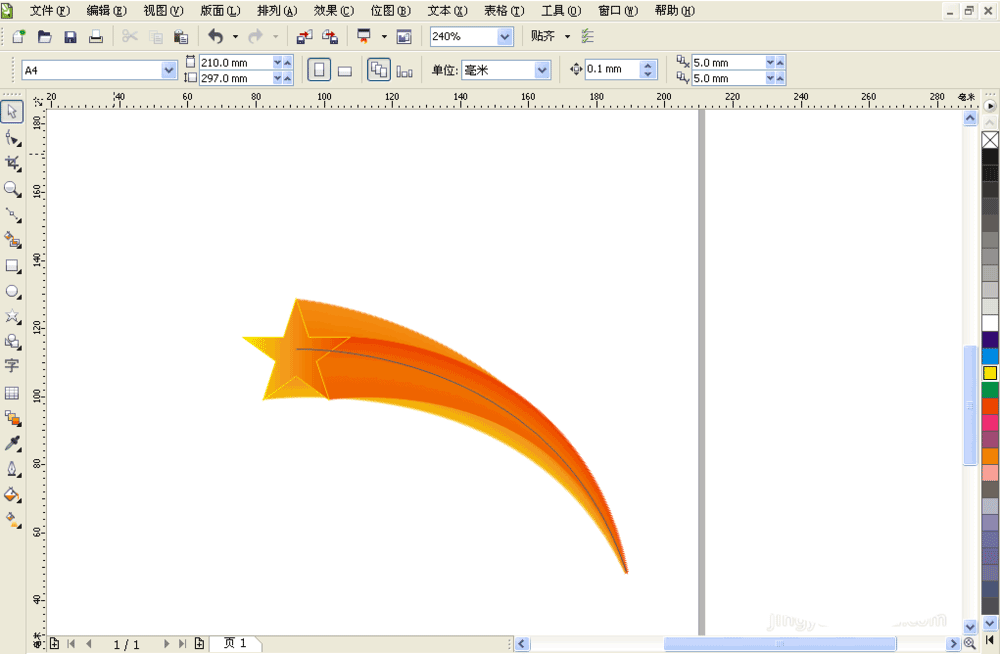
8、点击弧形星星选中右击打散路径群组上的混合,点击弧线删除。

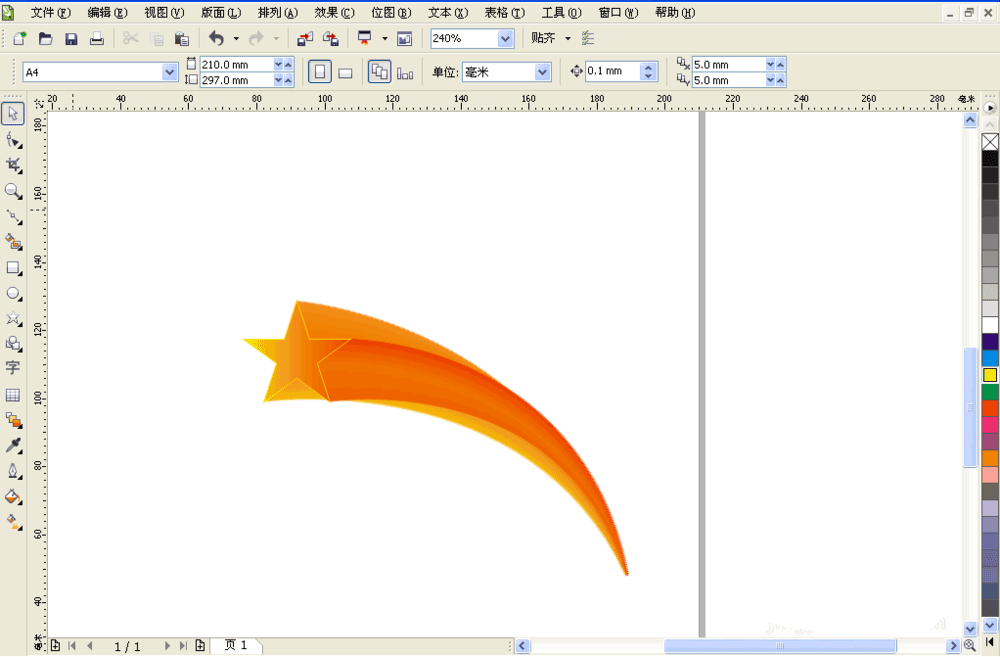
9、最后效果如图,
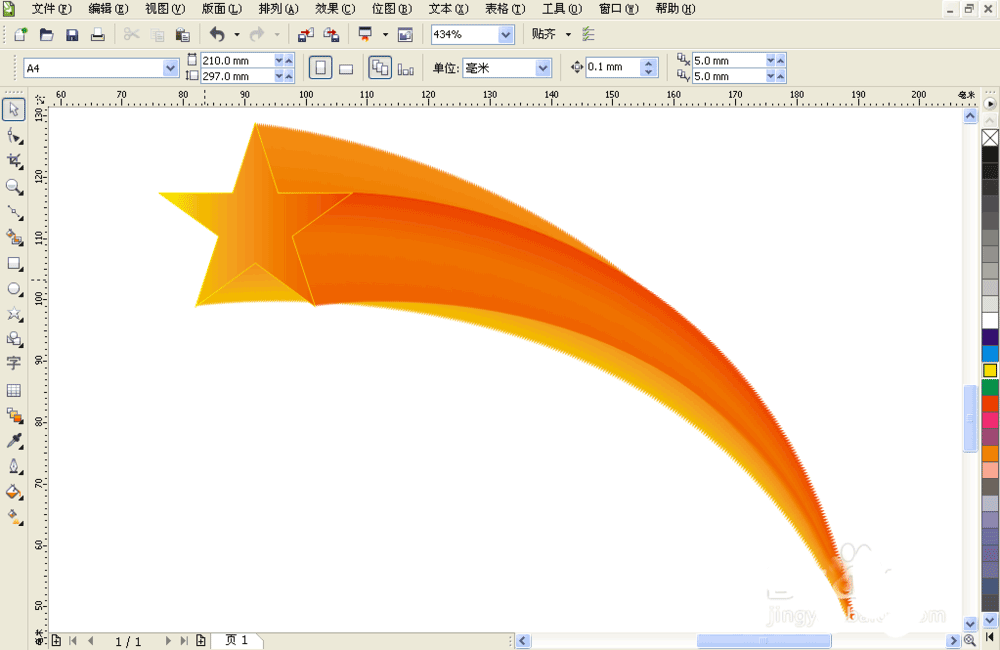
各位小伙伴们,看完上面的精彩内容,都清楚cdr制作立体星星的操作流程了吧!








