cad2010怎么安装?有不少小伙伴还不知道cad2010怎么安装,那么究竟是如何操作的呢?今天小编就来详细介绍一下cad2010怎么安装的全部教程,希望能帮助大家。
cad2010怎么安装?cad2010安装教程
1、右击解压CAD2010 64bit.zip,点击解压到CAD2010 64bit(如图所示)。
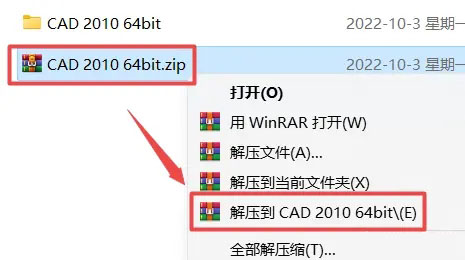
2、在文件中找到setup,右击以管理员身份运行(如图所示)。
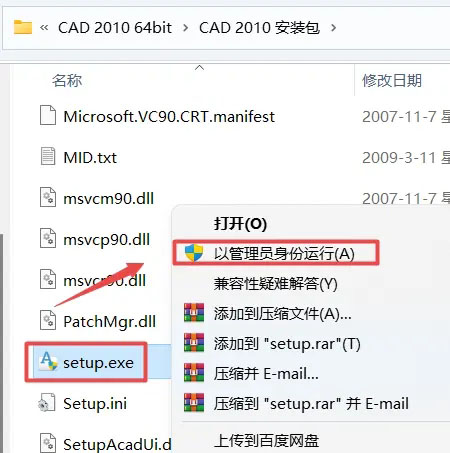
3、点击安装产品(如图所示)。
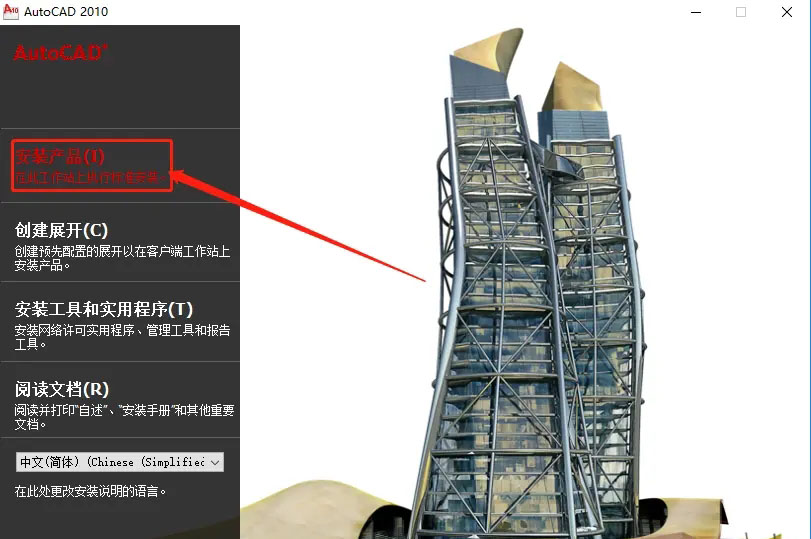
4、然后勾选AutoCAD 2010与Autodesk Design Review 2010,点击下一步(如图所示)。
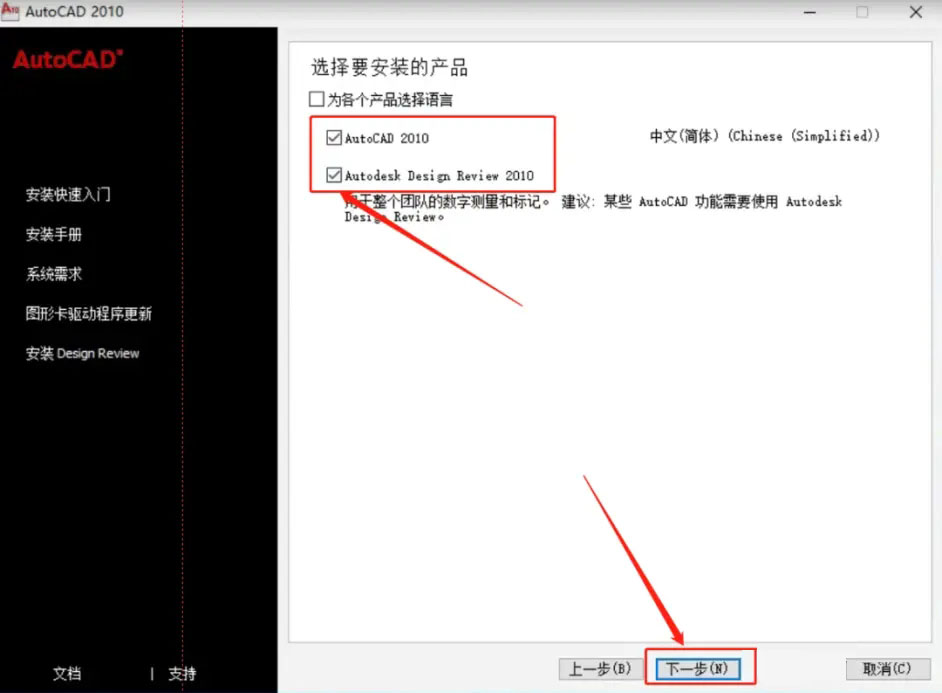
5、勾选我接受,点击下一步(如图所示)。

6、填充序列号与密钥信息,点击下一步(如图所示)。
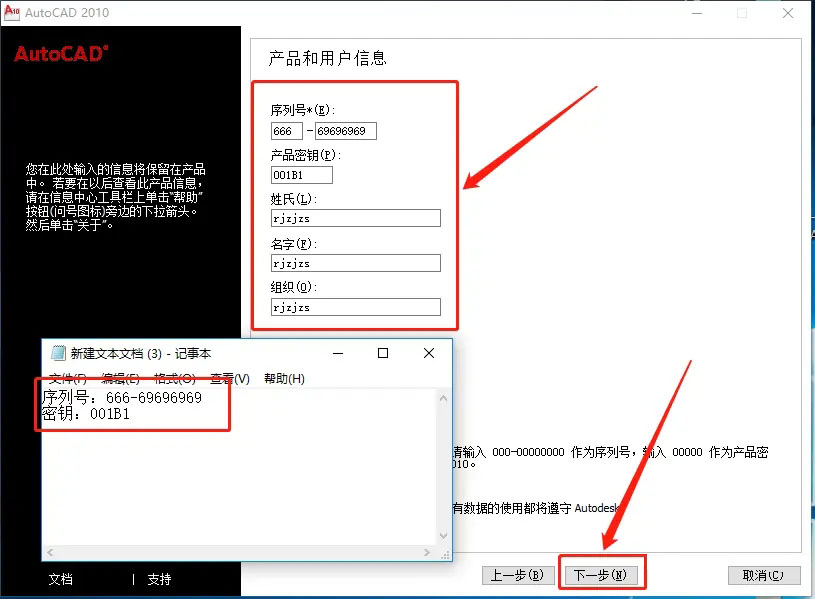
7、如果要配置,就点击配置(如图所示)。
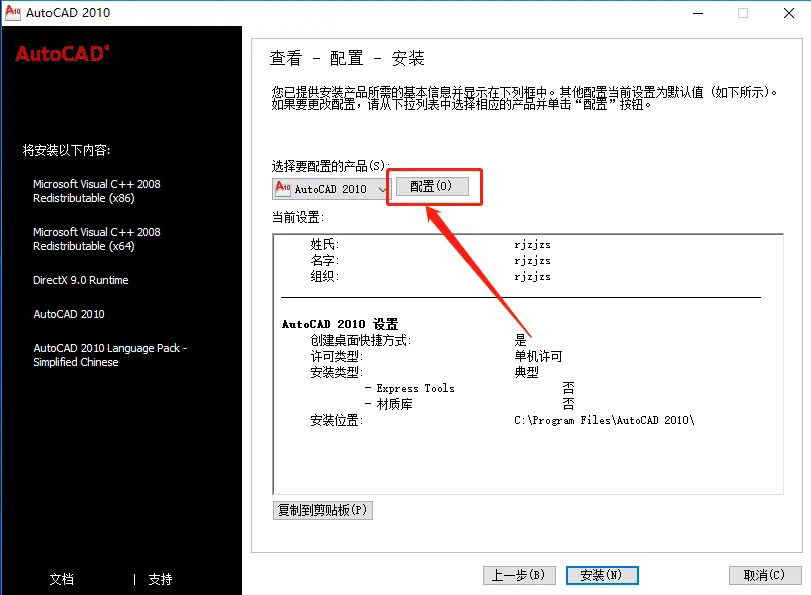
8、选择单机许可,点击下一步(如图所示)。
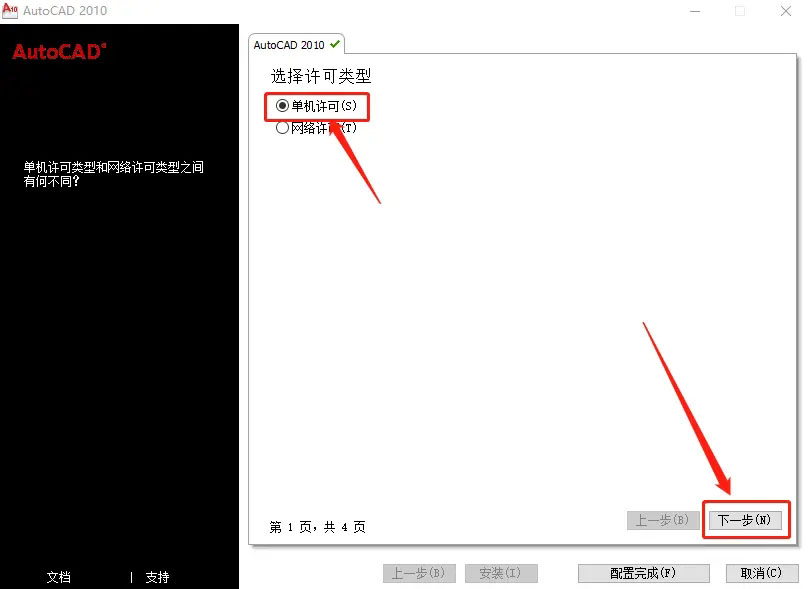
9、勾选材质库等,设置安装目录,点击下一步(如图所示)。
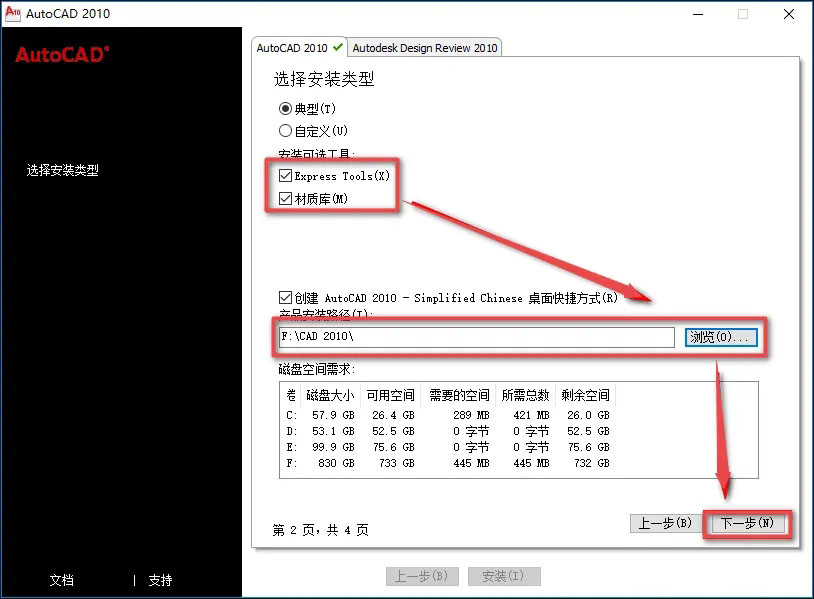
10、勾选不包含Service Pack,点击下一步(如图所示)。
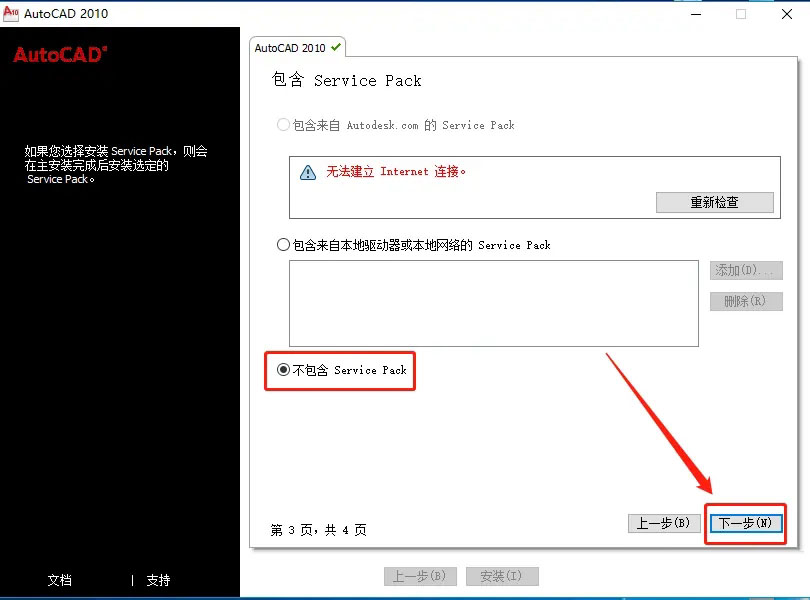
11、然后点击配置完成(如图所示)。
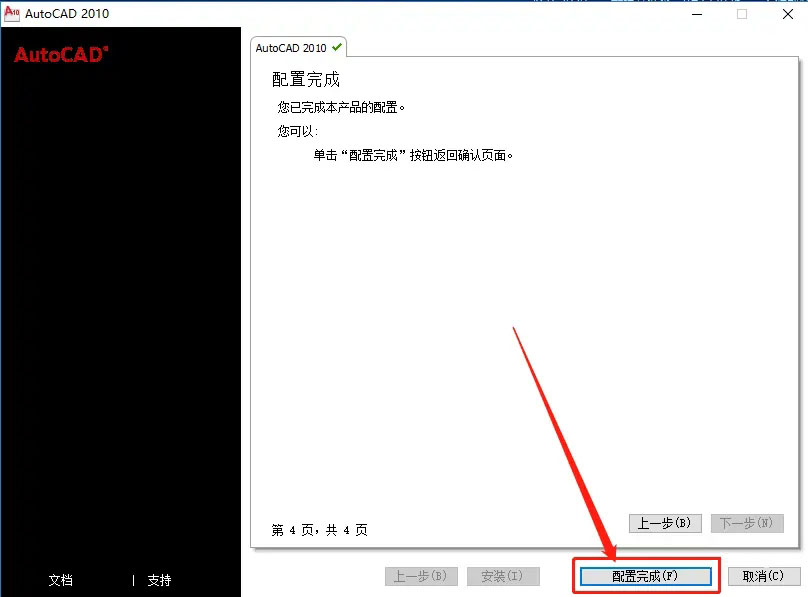
12、点击安装(如图所示)。
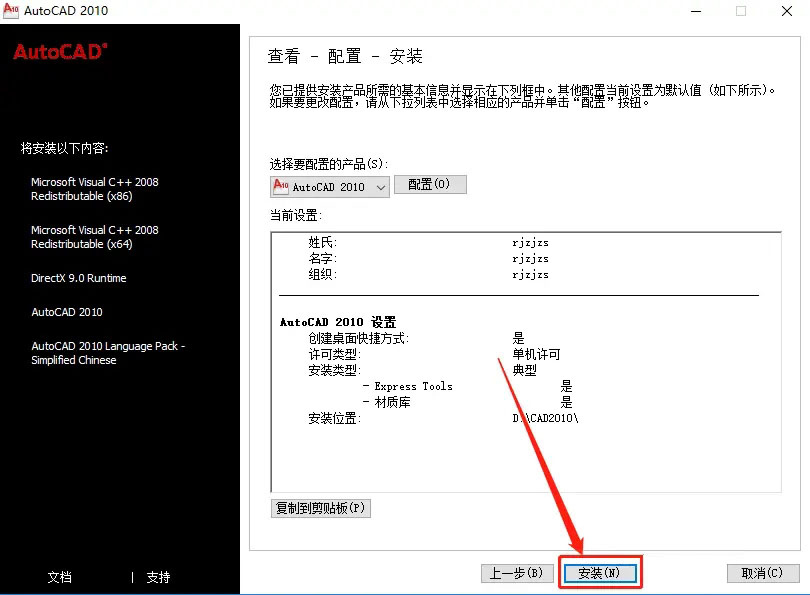
13、然后进行安装中(如图所示)。
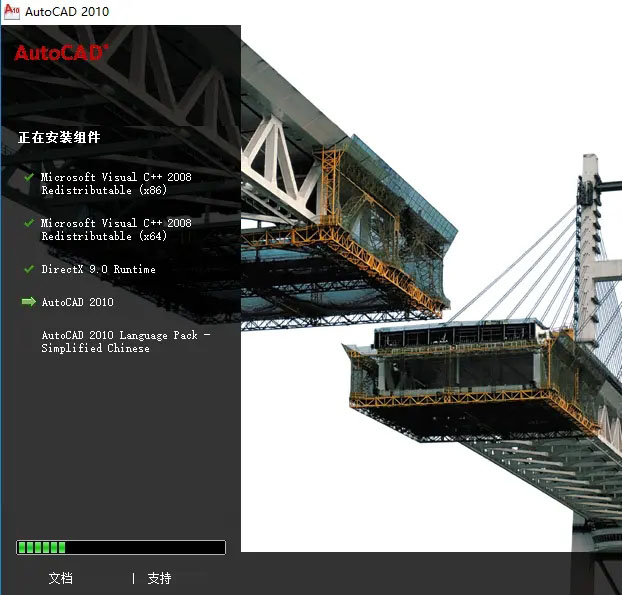
14、弹出对话框,点击确定(如图所示)。
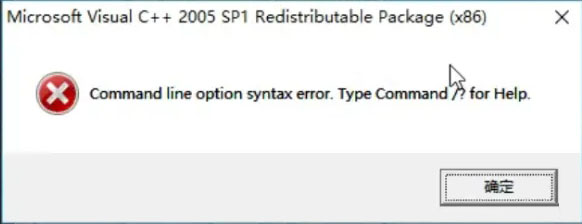
15、安装好后,点击完成(如图所示)。
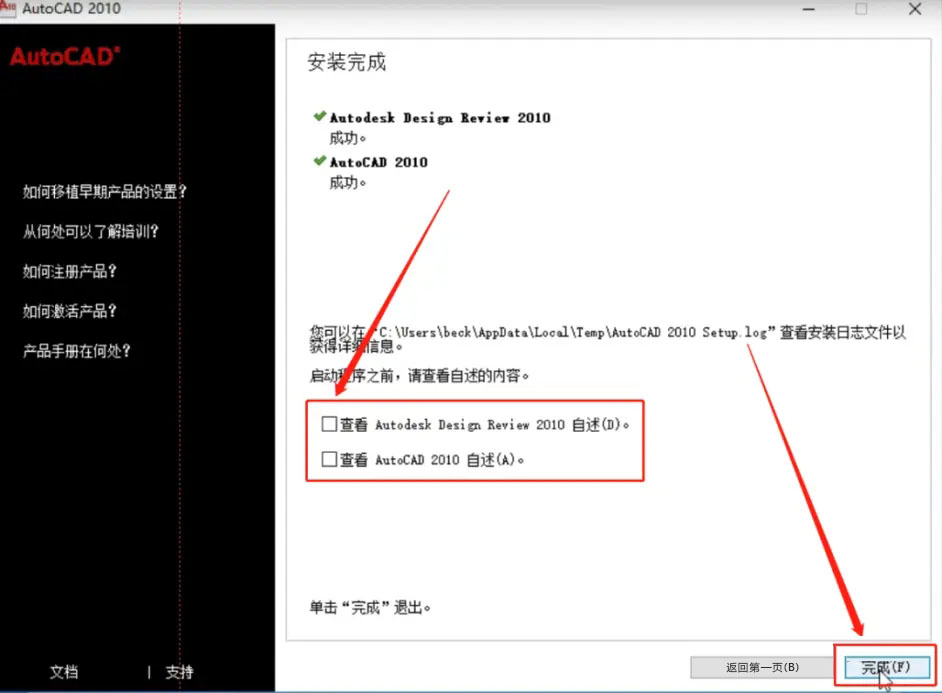
16、最后CAD2010安装完成(如图所示)。

上面就是小编为大家带来的cad2010怎么安装的全部内容,更多精彩教程尽在下载之家。








