ps怎么使张开的嘴巴闭合?在处理照片的时候,人物嘴巴是张开的,想要让嘴巴闭上,该怎么做呢?下面我们就来看看ps使张开的嘴巴闭合的方法。
ps怎么使张开的嘴巴闭合?ps使张开的嘴巴闭合的方法
1、首先将要编辑的图片在photoshop中打开。
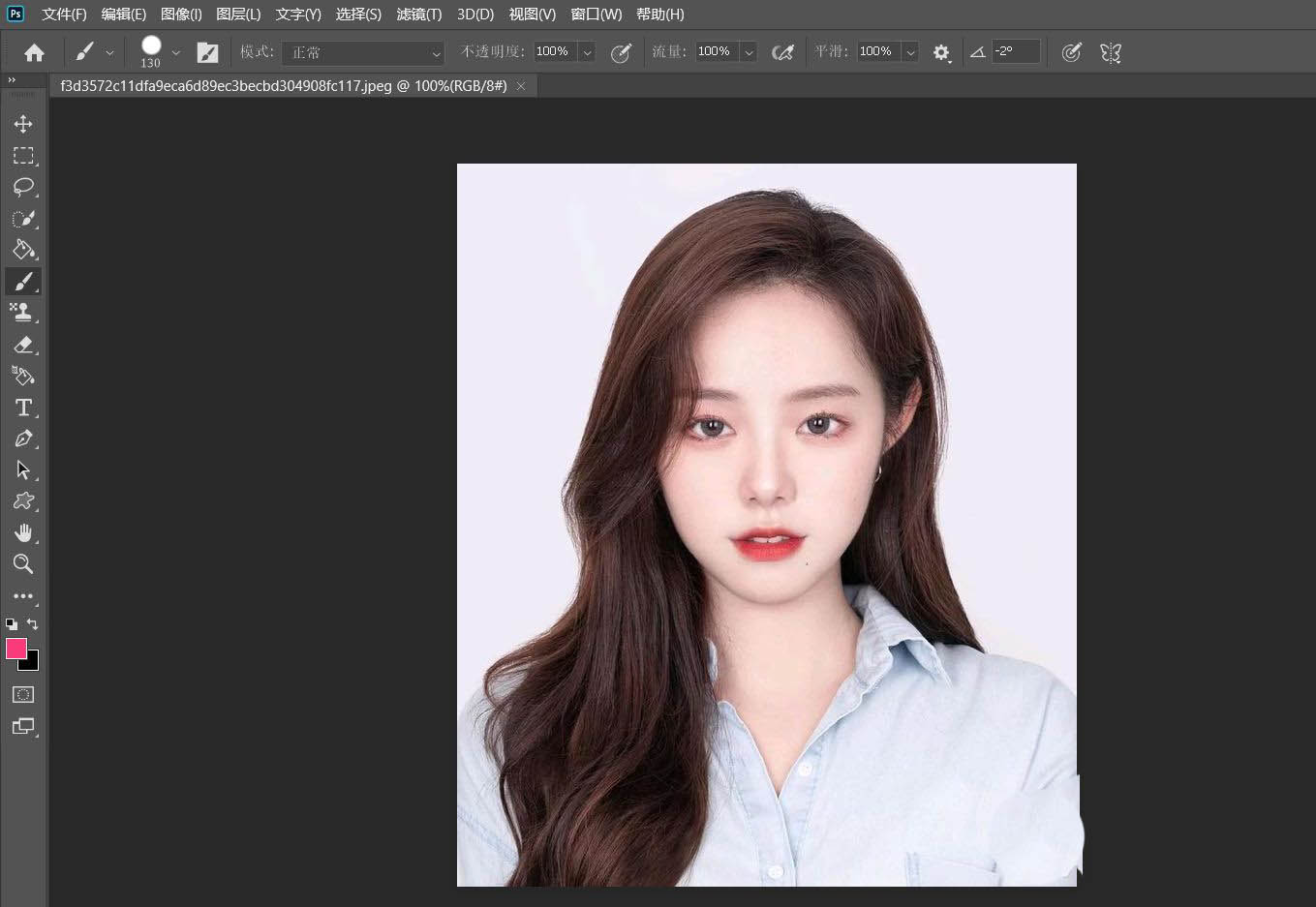
2、然后依次点击上方的【滤镜】-【液化】。
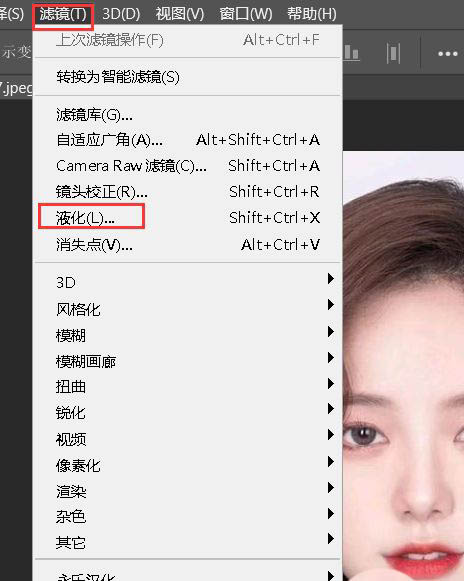
3、将上唇和下唇向内推,使得唇部之间的缝隙越来越小。
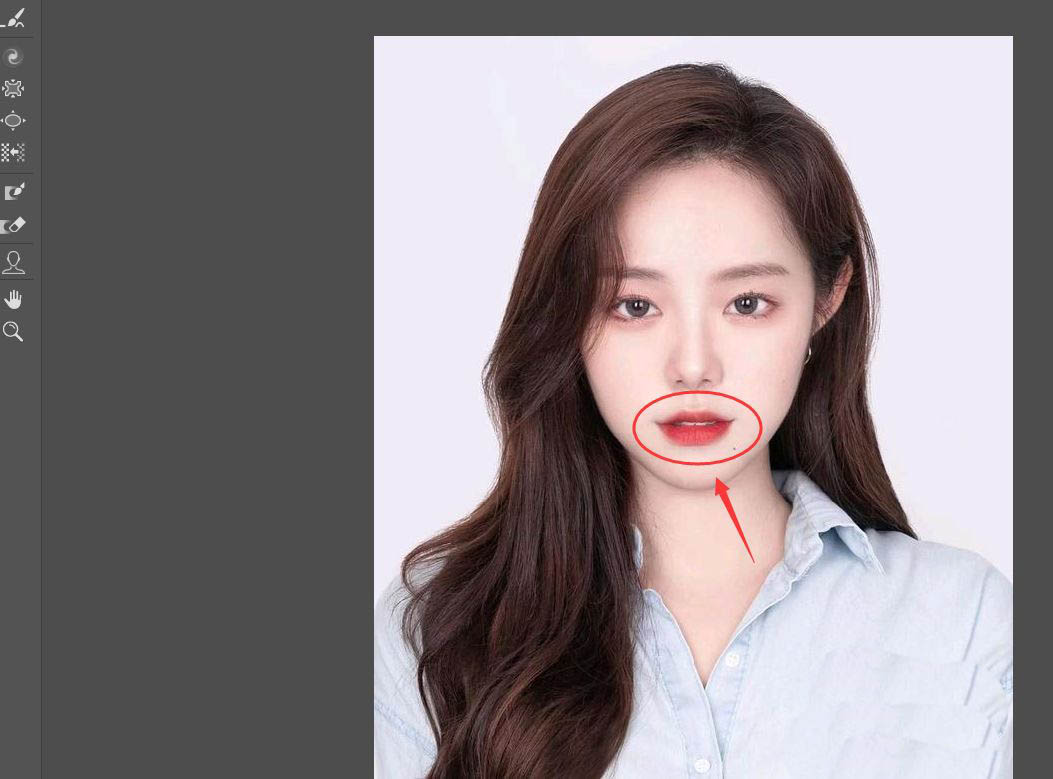
4、点击左侧工具栏的【污点修复画笔工具】。
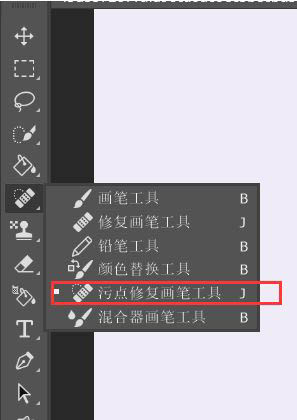
5、将唇部之间的缝隙进行涂抹,使得牙齿部分完全消失。

6、吸管工具吸取唇部的颜色,并调整为比口红颜色更深的颜色。
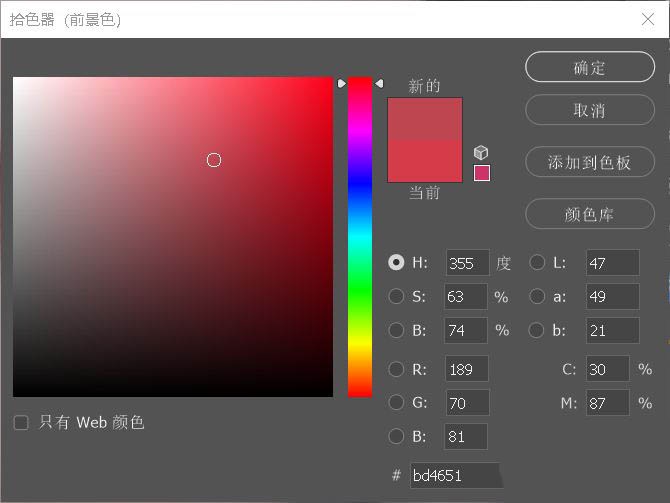
7、在唇缝之间画出一条线。
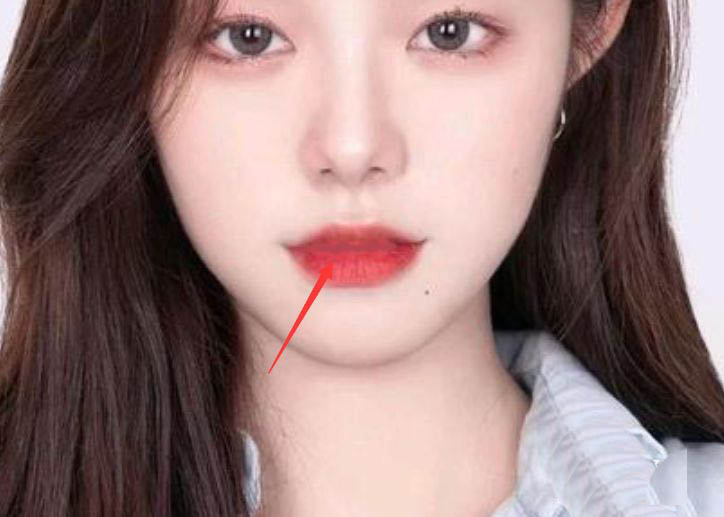
8、点击上方的【滤镜】-【模糊】-【高斯模糊】。
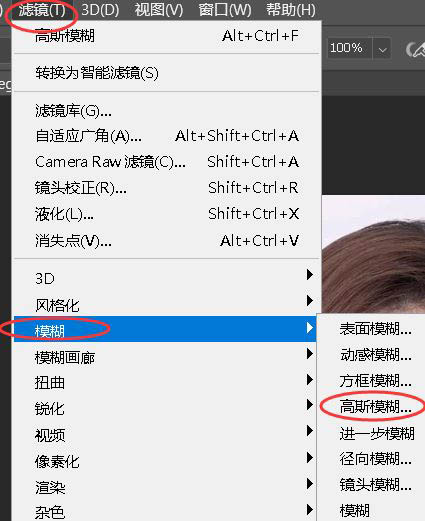
9、如图所示,微张的嘴巴就闭了起来。
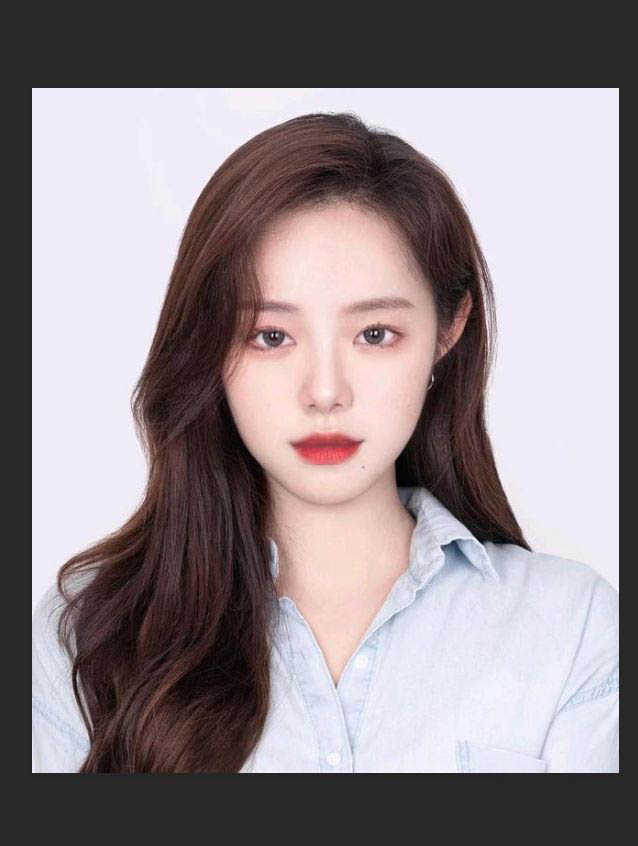
希望此教程能帮到大家!更多教程请关注下载之家!








