一般情况Win11系统会将文件默认保存在C盘,那么如何更改文件存储位置呢?下面小编就为大家详细的介绍一下,大家感兴趣的话就一起来了解下吧!
Win11系统存储如何更改位置?Win11系统存储更改位置操作方法
1、首先按 Win 键,或点击底部任务栏上的开始图标;
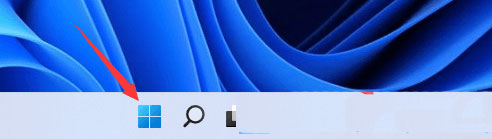
2、然后在打开的开始菜单,找到并点击所有应用下的设置;
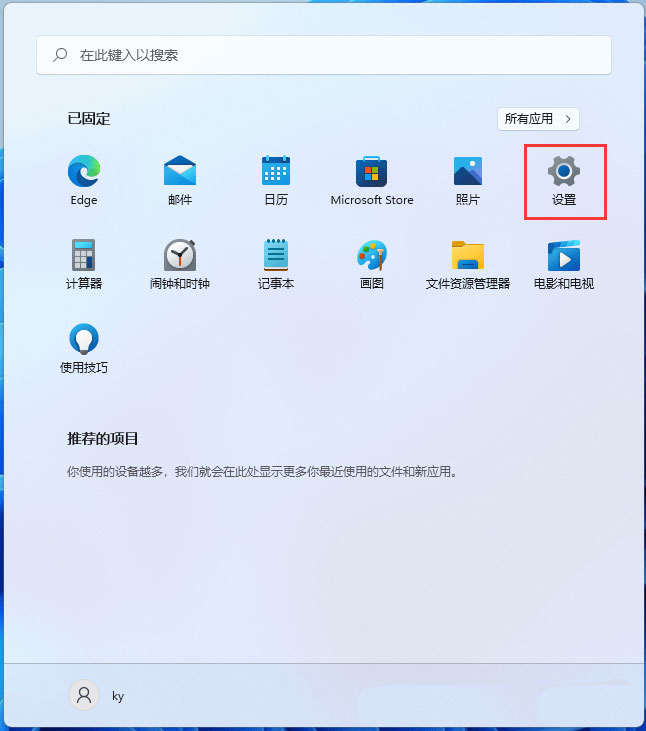
3、系统设置窗口,右侧点击存储(存储空间、驱动器、配置规则);
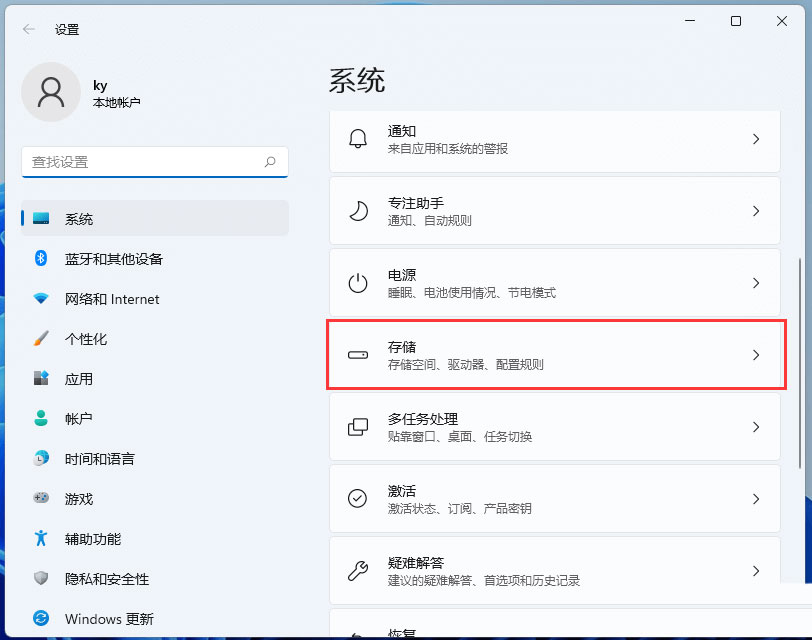
4、当前路径为:系统 > 存储,找到并点击展开高级存储设置,再点击保存新内容的地方;
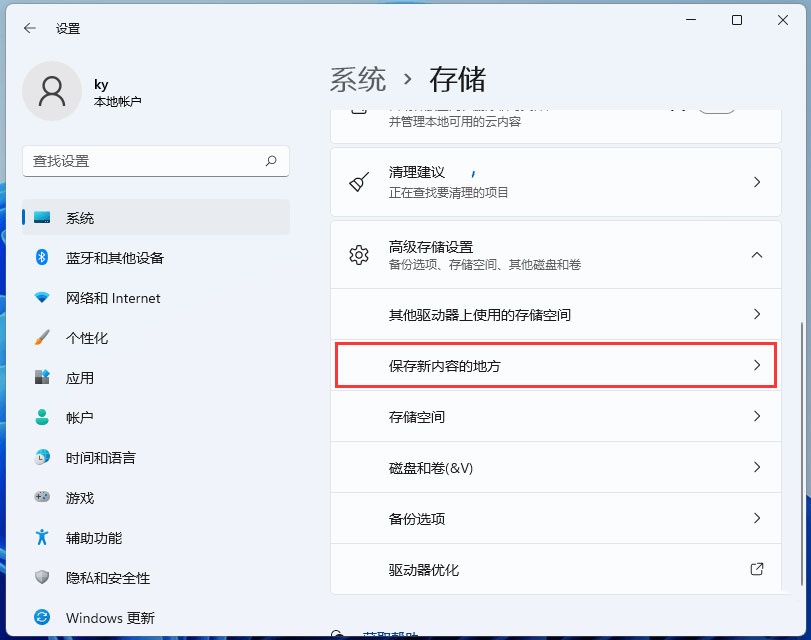
5、保存新内容的地方下,就可以更改应用、文档、音乐、图片、视频和地图的默认保存位置了;
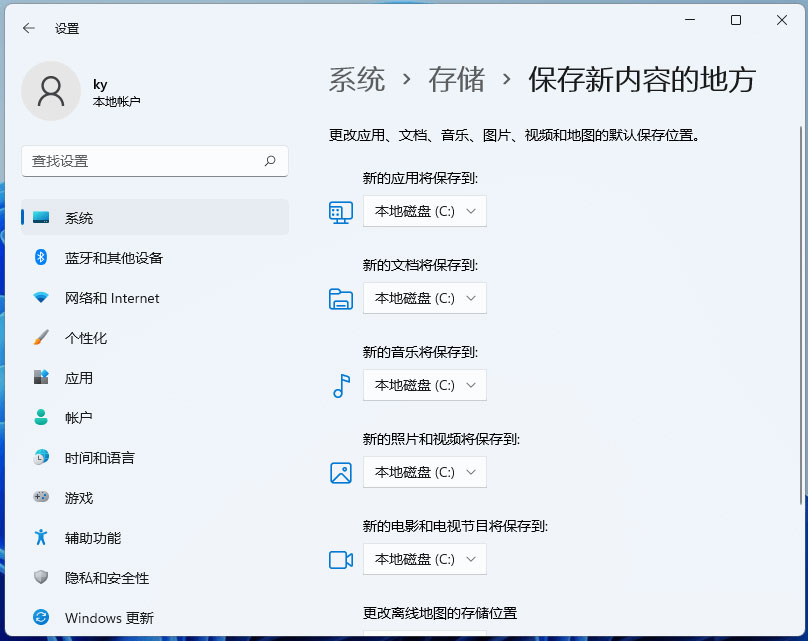
以上就是关于Win11系统存储更改位置操作方法的全部内容了,希望对大家有所帮助。








