随着Win11系统的推出,许多华为电脑的用户也想要升级Win11系统,那么华为电脑怎么更新win11系统?下面小编为大家介绍一下华为电脑升级Win11的方法,一起来看看吧。
华为电脑怎么更新win11系统?华为电脑更新win11系统的方法
方法一:可以通过win10系统的预览计划dev渠道升级更新
1、点击”开始“菜单,选择”设置“项进入。
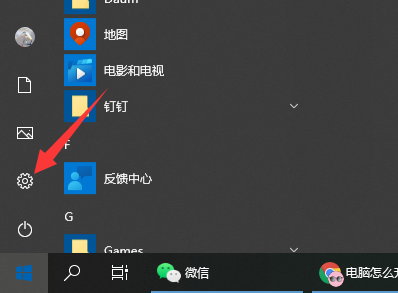
2、点击”更新和安全“项进入。
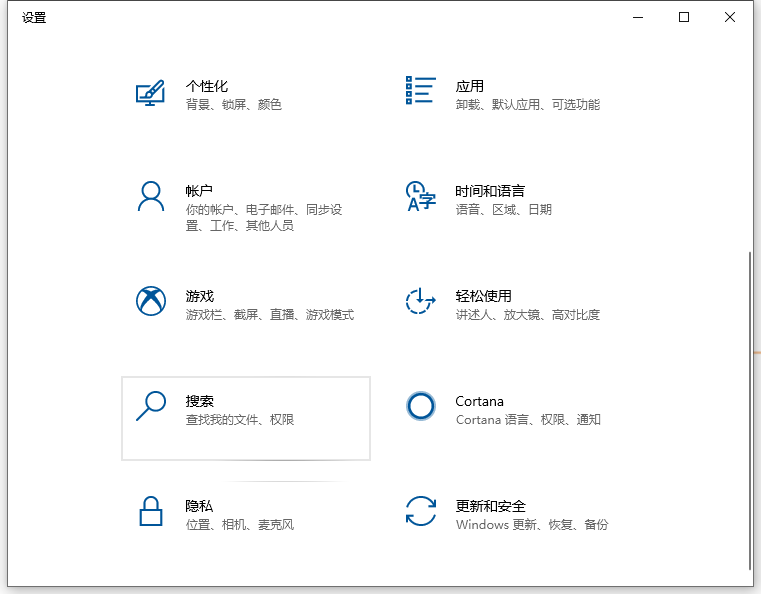
3、切换到”Windows预览体验计划“选项卡,点击”开始“按钮,此时将自动进行升级过程。
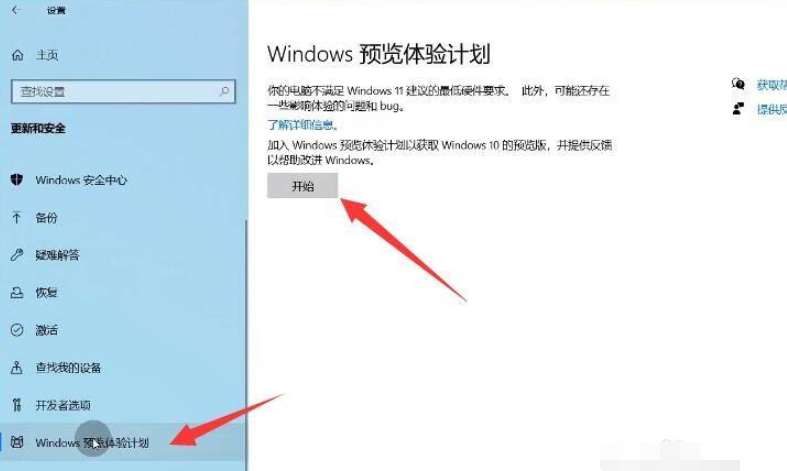
4、在此我们首先需要关联一个账户,可以使用已有账户进行登录。
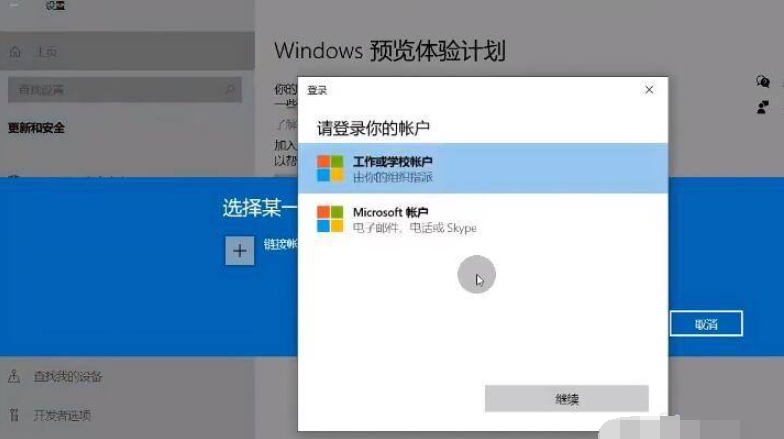
5、在”用户设置“界面中,可以根据实际需要选择其中一个类型进行升级。

6、等待整个身份的核实完成。
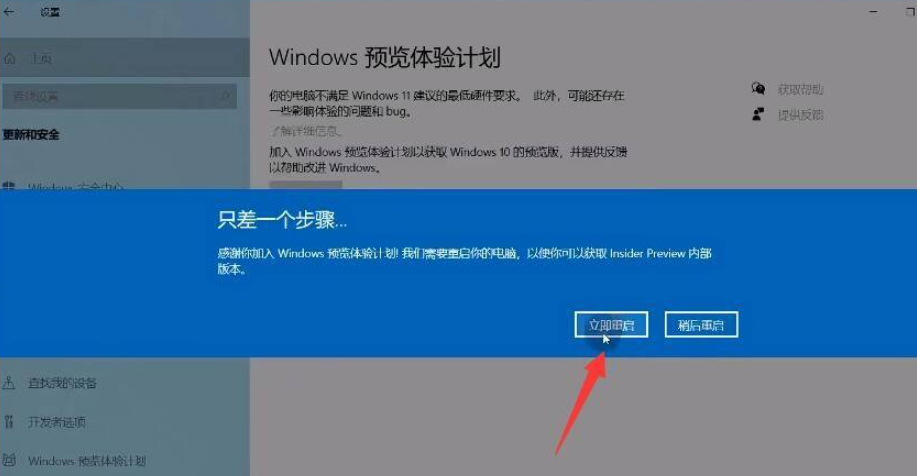
7、重新进入”Windows体验计划“选项卡,在右侧就可以找到”Deve用户模式“。
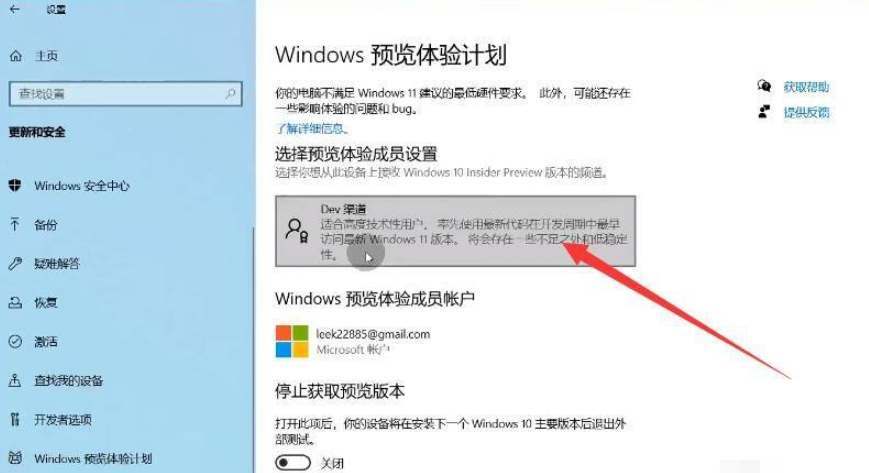
8、只需要在”更新“界面中,更新升级即可。
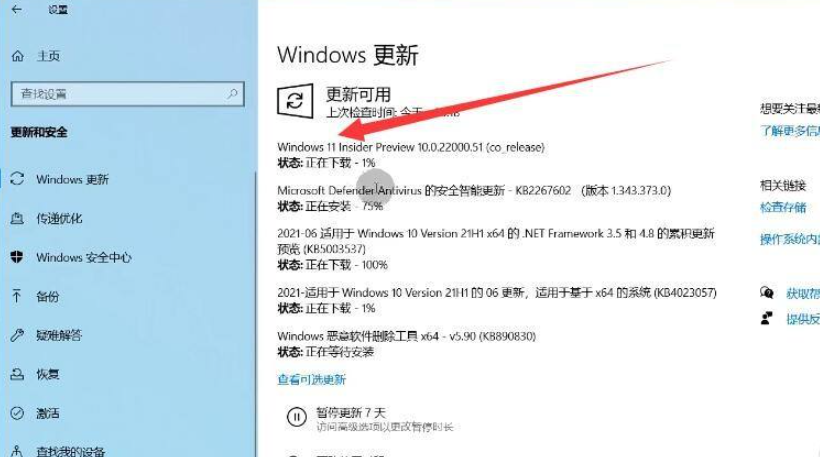
9、当系统更新完成后,就可以体验Win11系统了。
方法二:直接下载安装win11系统
有些win10系统的用户没有收到升级的推送的话,我们可以通过自行下载安装win11系统安装包的方法达到升级目的。具体的安装win11步骤可以参照:装机吧自定义安装win11系统教程。
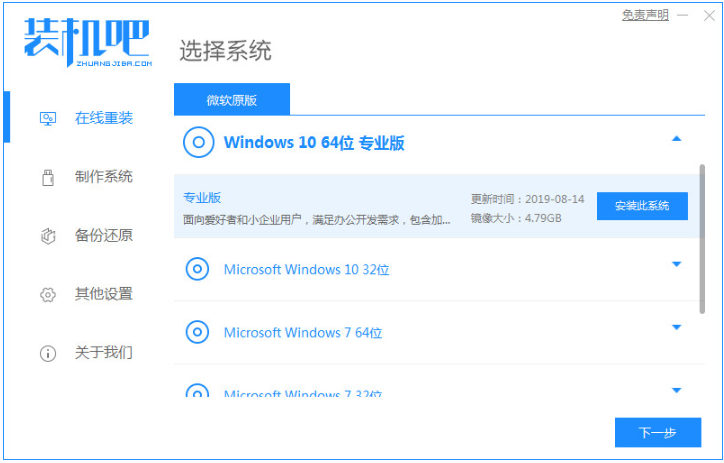
以上这篇文章就是华为电脑更新win11系统的方法,更多精彩教程请关注下载之家!








