近日有一些小伙伴咨询小编Windows11怎么共享打印机?下面就为大家带来了Windows11怎么共享打印机的具体方法,有需要的小伙伴可以来了解了解哦。
Windows11怎么共享打印机?Windows11共享打印机方法
1.进入系统后点击任务栏上的开始菜单,在已固定区域点击进入【设置】,也可以使用快捷键WIN+i键打开。
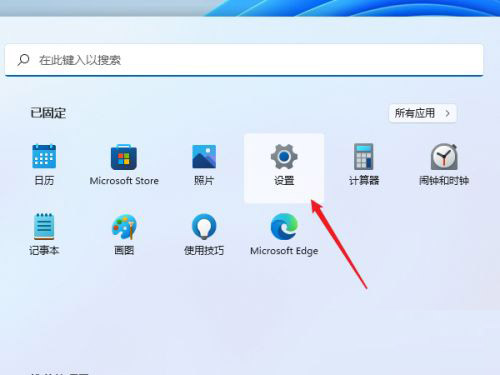
2.在左侧的导航中点击进入“蓝牙和其他设备”界面,在选项中再点击进入“打印机和扫描仪”
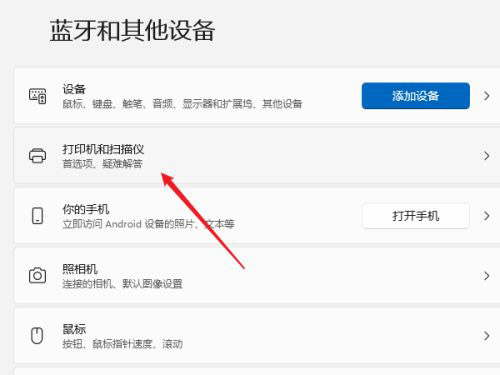
3.进入打印机和扫描仪管理界面,在打印机列表中点击进入要设置共享的打印机名称。
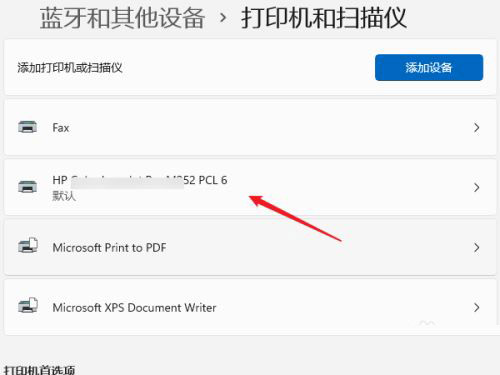
4.进入打印机设置界面,在功能列表中点击打开“打印机属性”
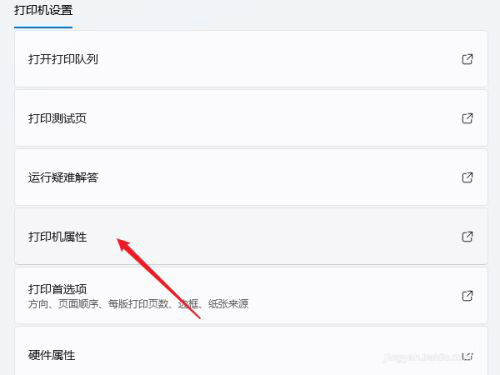
5.弹出打印机属性窗口,点击进入“共享”选项卡界面,勾选上里面的“共享这台打印机”选项。
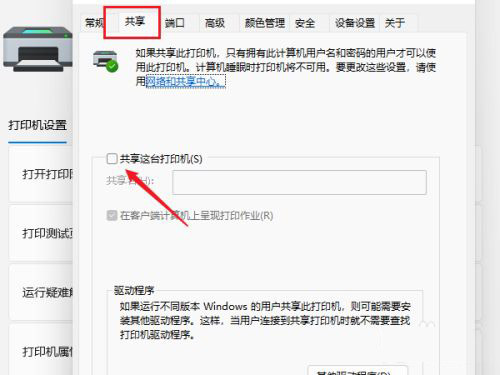
6.共享名中自定义一个共享的名称,点击【确定】按钮保存完成打印机共享的设置。
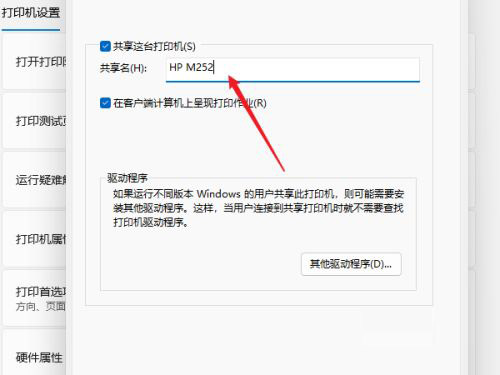
7.现在其他电脑通过局域网网络就可以看到共享的打印机了,直接安装上驱动就都可以使用这台打印机了。
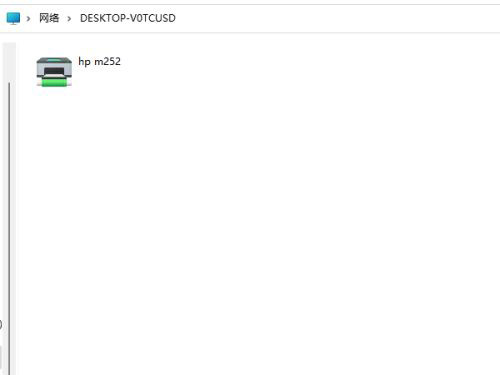
以上就是给大家分享Windows11怎么共享打印机的全部内容,更多精彩尽在下载之家!







