Windows11无法连接网络怎么办?很多小伙伴在更新了Windows11版本后,都遇到了本地宽带网络无法连接的问题。下面小编给大家介绍一下Windows11添加新网络方法,一起来看看吧。
Windows11无法连接网络怎么办?Windows11添加新网络方法介绍

1.在桌面右下角点击宽带连接图标进入网络设置页面
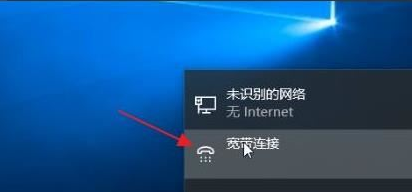
2.点击网络和共享中心按钮

3.在更改网络设置栏目中点击设置新的连接或网络按钮
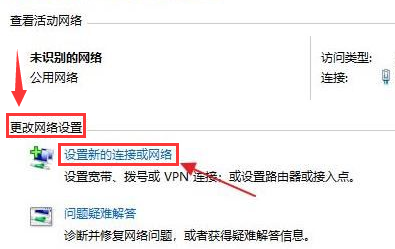
4.随后在连接到Internet选项中创建一个新宽带连接
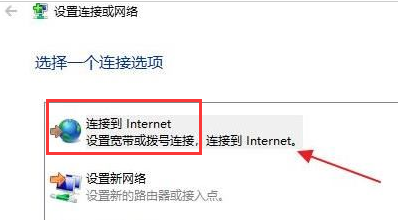
5.输入新网络的用户名以及密码信息
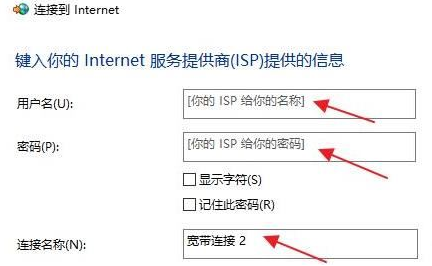
6.编辑完成后点击连接按钮等待网络连接成功即可
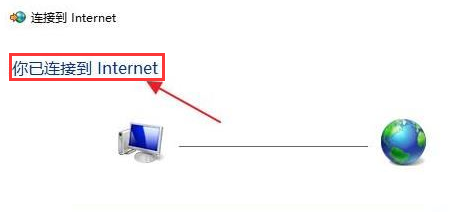
以上这篇文章就是Windows11添加新网络方法介绍,更多精彩教程请关注下载之家!







