惠普p1106打印机怎么安装?本章节就主要介绍了惠普p1106打印机怎么安装的图文步骤,还不了解的朋友就跟着小编学习一下吧,希望对你们有所帮助。
惠普p1106打印机怎么安装?惠普p1106打印机安装方法
1.打开HP打印机官网。
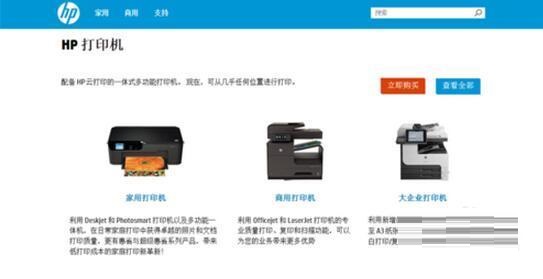
2.将鼠标放在左上角的HP标志后面的第三项“支持”上,会自动出现三个下拉选项,单击选择第一个“下载驱动程序”。
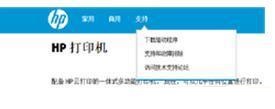
3.在打开的页面里面,在“按产品查找”下面输入“HP P1106”,单击搜索按钮。

4.在弹出的页面中,会出现“2 找到如下条目,请从中选择一种HP LaserJet Pro P1106/P1108 打印机系列”,在下面的两个选项里单击选择“ HP LaserJet Pro P1106 打印机”。
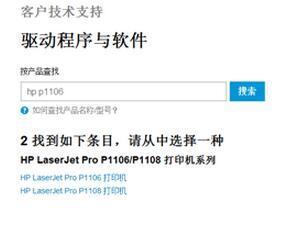
5.在弹出的页面中,会出现“选择的操作系统”下拉菜单,这里按的操作系统选择相应的选项,的操作系统是:Microsoft Windows 7(32-bit)或64位。选好后,单击下一页。
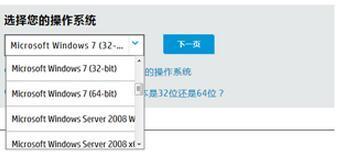
6.接下来,会出现所有符合要求的驱动。
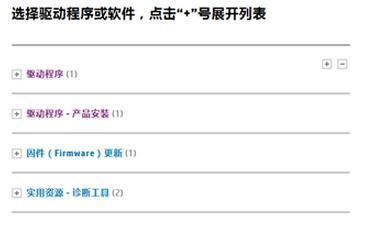
7.这里需要注意,要根据需要的驱动类型下载。并注意,这里驱动有的是全功能软件和驱动程序,就是安装之后,会得到一系列的HP打印机软件,功能齐全;有的则是只具备基本功能的驱动软件。建议下载全功能软件和驱动程序。因为有网络,这里选择下载“基于主机的基本驱动程序补丁”,单击选择进入新页面。
相应项可按“+”号展开。
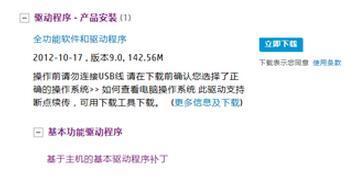
8.单击“立即下载”按钮。或者单击下面的文件名字“LJP1100_P1560_P1600-HB-win32-zhcn.exe”,也可以下载。
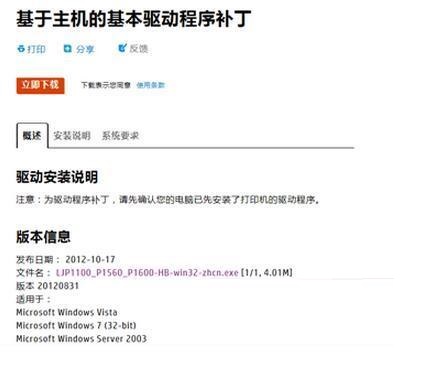
9.这样,就完成了准备工作,驱动程序的下载。下载好的驱动程序,下面开始安装。双击下载好的驱动程序文件。将出现“许可协议”对话框。选择“接受”,单击下一步。
10.下面将弹出对话框提示:在打补丁之前,需要安装该驱动程序。这里仅仅是安装基本的驱动程序,这样就避免了安装其他的很多软件。同时这里要求:打印机的USB数据线要连接到的电脑、打印机要打开电源。
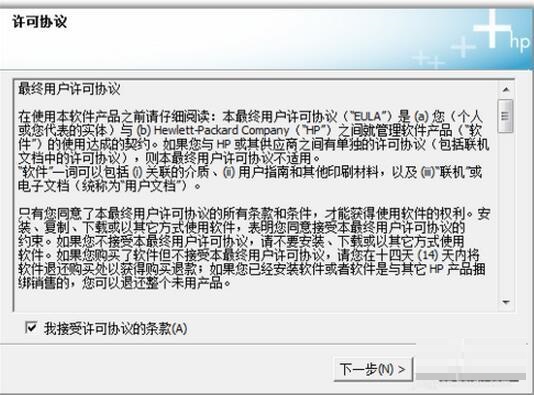
11.显示“正在安装”。
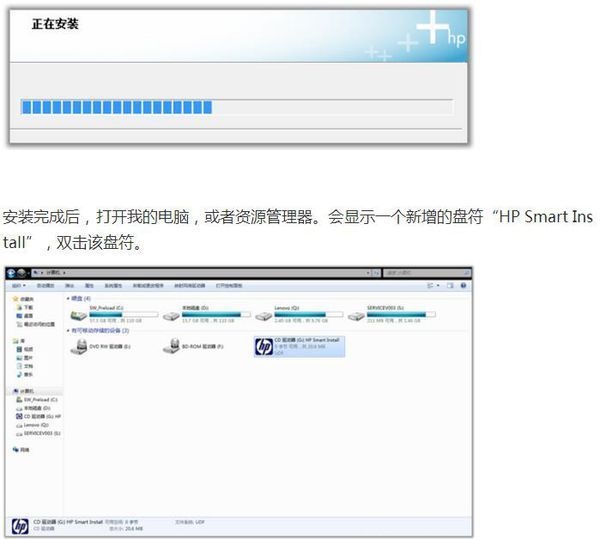
12.选择“接受”,进行下一步。显示正在抽取文件的进度,等待完成。紧接着就是“正在安装驱动程序...”进度条。等待完成。

13.直到弹出对话框“恭喜!软件安装已完成。”
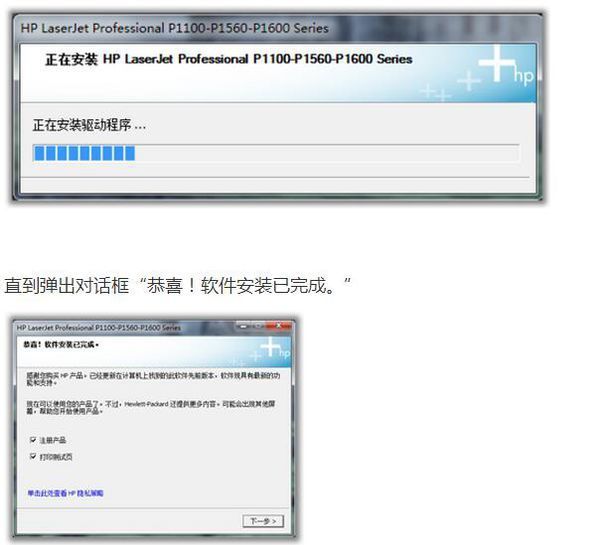
以上就是小编给大家带来的惠普p1106打印机怎么安装的全部内容,希望能够帮助到大家哦。







