你们知道在微云同步助手中怎么设置同步文件夹,下文将介绍在微云同步助手中设置同步文件夹的图文教程,有兴趣的可以来了解了解哦。
在微云同步助手中设置同步文件夹的图文教程
1、在本站下载微云同步助手,然后安装。
2、在打开的微云同步助手登录窗口中,输入账号与密码登录 。
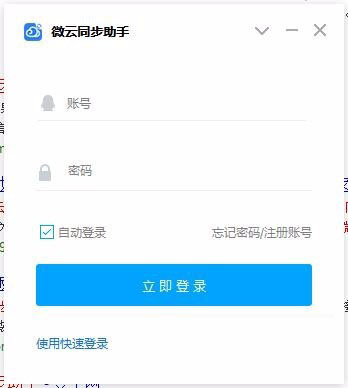
3、在第一次打开微云同步助手,会自动弹出设置同步文件夹的向导。我们也可以在软件的主界面点击右上角的“主菜单”按钮。
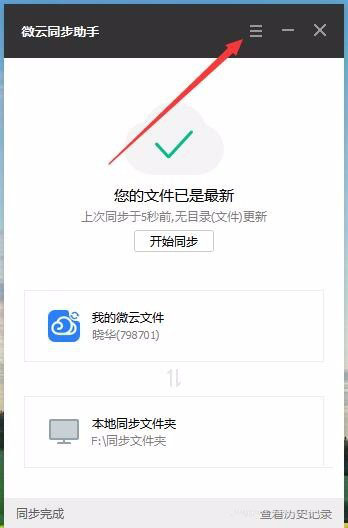
4、这时就会弹出下拉菜单,在弹出菜单中选择“同步选项”菜单项。
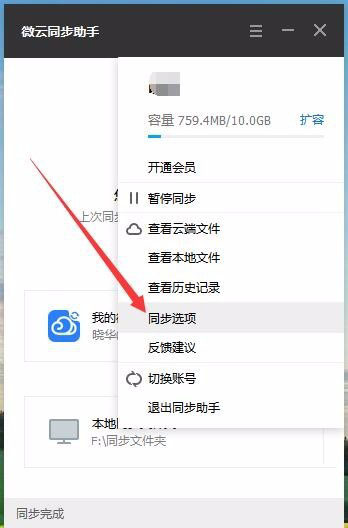
5、接着在打开的微云设置页面中,点击“设置同步目录”按钮。

6、这时就会弹出设置同步目录的窗口,在这里点击“更改”按钮。这样以后设置的文件夹中有新文件的话,就会自动同步的微云保存。
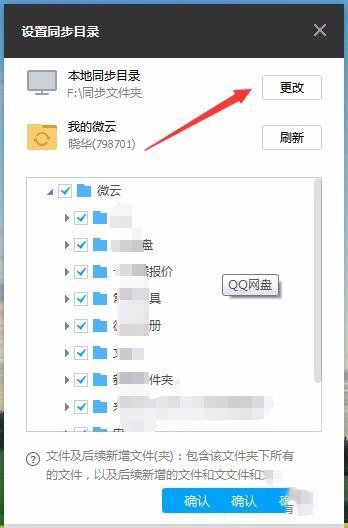
7、我们也可以查看一下自动保存的文件列表,是否自动同步成功了。
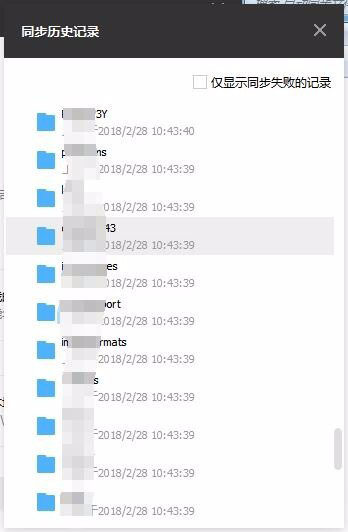
好了,今天关于在微云同步助手中设置同步文件夹的图文教程就结束了,你们不妨动手试试看哦。希望对你有所帮助哦。








