word怎么删除文档中的竖线?很多小伙伴可能会遇到文档中出现竖线的情况,就算把该区域的内容全部删掉那条竖线也还在,这可能是开启了制表位的结果,下面就跟着小编来看看删除它的方法吧。
word怎么删除文档中的竖线 word文档竖线制表位清除方法
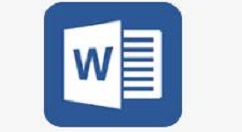
1、如图所示,该文档的某一段中出现了一条竖线。
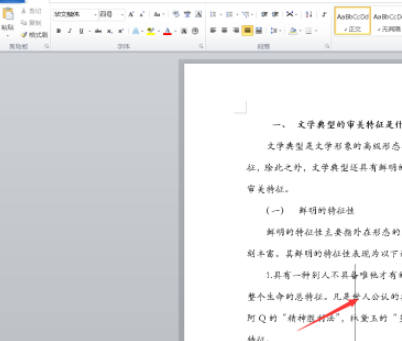
2、选中这条竖线所在的段落。
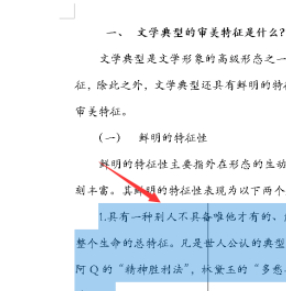
3、点击上方段落选项卡右侧的按钮。
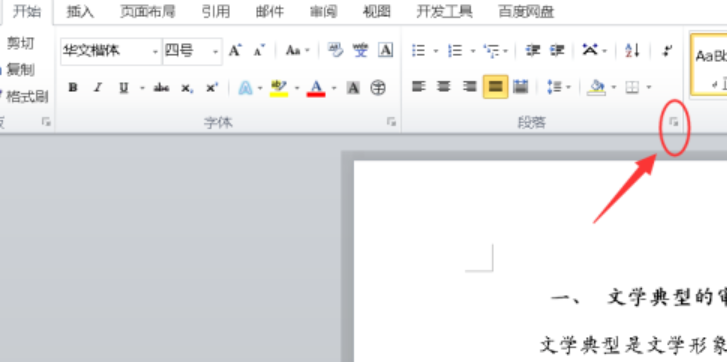
4、打开段落对话框后,点击左下角的【制表位】。
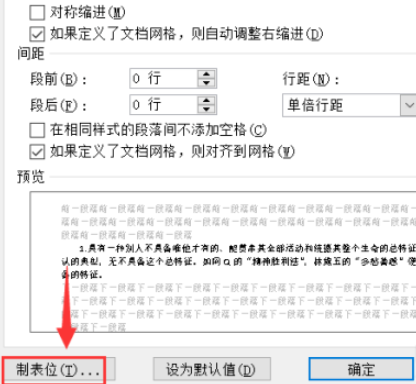
5、点击右下角的【全部清除】。
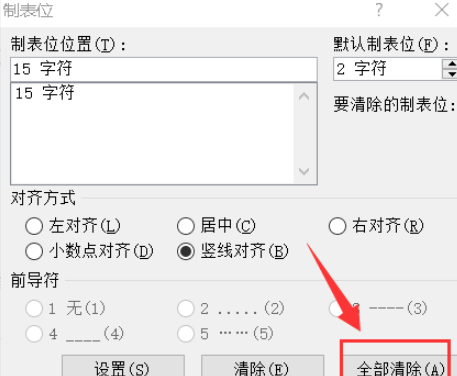
6、然后再点击下方的【确定】。
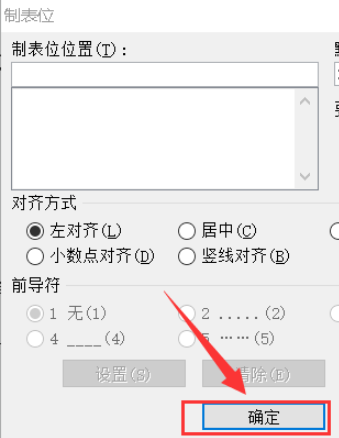
7、如图所示,竖线就消失了。
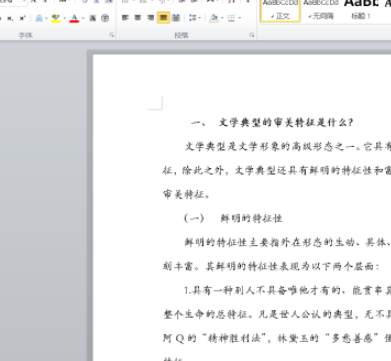
以上就是word文档竖线制表位清除方法,更多精彩教程尽在下载之家!








