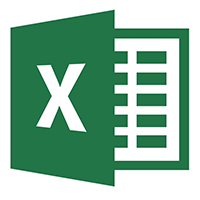最近很多网友表示自己不清楚Excel怎样设置打印页码的操作,而本篇文章就来给大家讲解Excel打印时设置打印页码的操作步骤,大家都来一起学习吧。
Excel怎样设置打印页码-Excel打印时设置打印页码的操作步骤

打开Excel,点击“页面设置”。
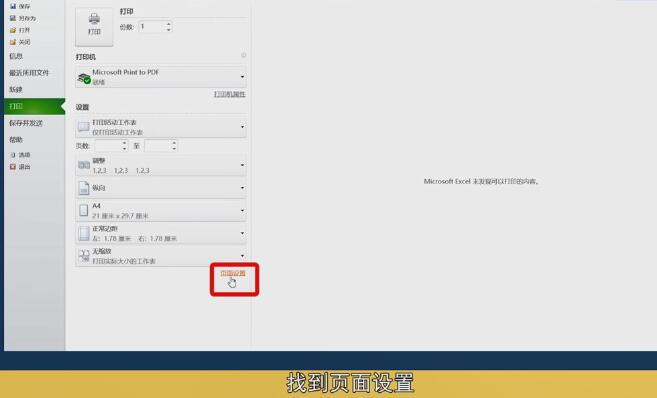
找到“页眉/页脚”选项,点击进入。
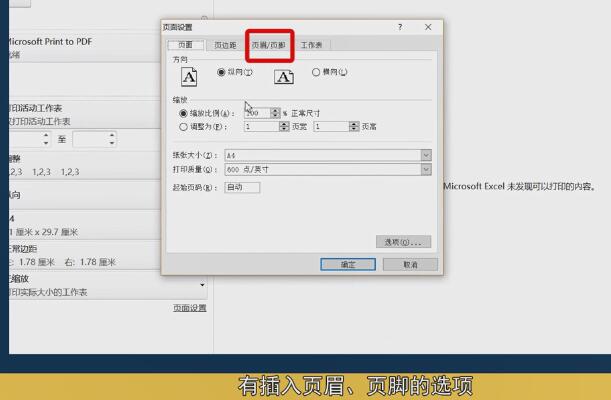
选择插入页脚,左中右三边要先选择好并点击。
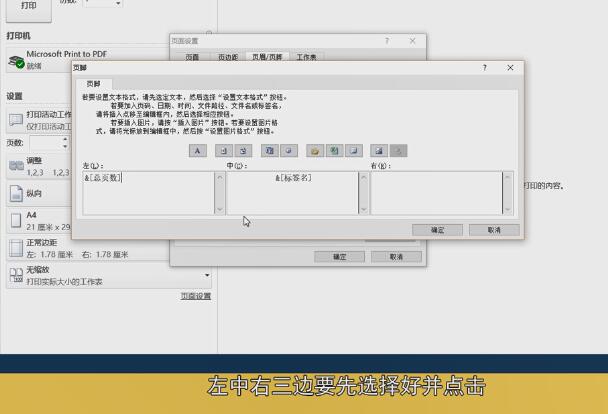
选择上方第三个图标,点击“确定”键。
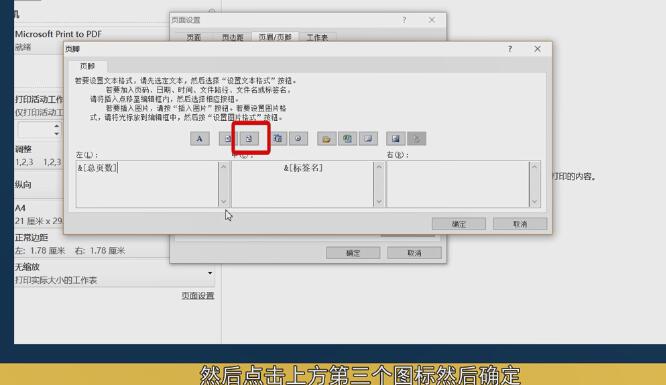
选择自己想呈现的页码形式,点击“确定”即可。
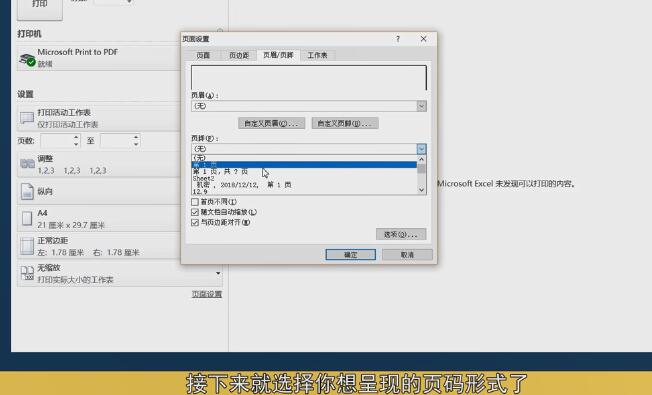
上面就是小编为大家分享的Excel打印时设置打印页码的操作步骤,一起来学习学习吧。相信是可以帮助到一些新用户的。