现在使用会声会影的朋友越来越多,而接下里的这篇文章小编就带来了会声会影制作影片镂空字幕的详细方法,感兴趣的朋友就跟小编一起来学习一下吧。
会声会影制作影片镂空字幕的详细方法

一、进入会声会影编辑器,在视频轨中插入一张素材图片。
二、展开“选项”面板,在“重新采样选项”下拉列表中选择“调到项目大小”选项。
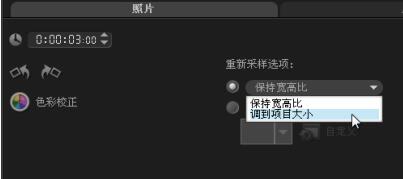
三、单击“标题”按钮,进入“标题”素材库,在预览窗口中双击鼠标左键进入输入模式,输入标题内容,并调整素材的位置。

四、进入“选项”面板,在“字体”下拉列表中选择你喜欢的字体,设置合适的“字体大小”参数。单击“色彩”颜色框,在弹出的列表框中选择自己想要的颜色。
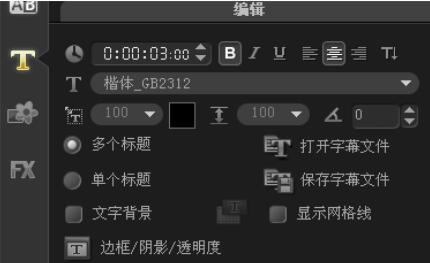
五、单击“边框/阴影/透明度”按钮。打开“边框/阴影/透明度”对话框,选中“透明文字”复选框,设置合适的“边框宽度”参数,例如5.0,“线条颜色”设置为和字体相同的颜色,然后单击“确定”完成设置。

六、切换至“属性”面板,选中“应用”复选框。在“选取动画类型”下拉列表中选中“弹出”选项,并选中合适的类型。
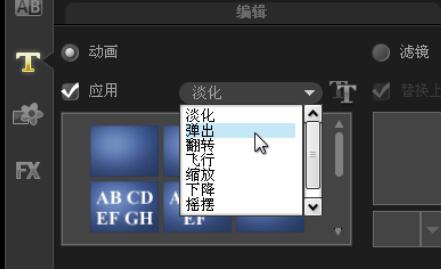
七、执行操作后,在预览窗口中即可预览镂空字的最终效果。

上面就是小编为大家讲解的会声会影制作影片镂空字幕的详细步骤,一起来学习学习吧。相信是可以帮助到一些新用户的。


