会声会影是很好用的视频编辑软件,那么怎么制作画面定格的视频效果呢?下面小编就为大家带来具体操作方法,想知道的话就来看看吧。
会声会影怎么制作画面定格效果?会声会影制作画面定格效果教程

第一步,运行会声会影视频编辑软件,然后把准备好的视频素材添加到视频轨道。点击【播放】按钮,让视频播放到你想定格的地方,然后点击【编辑】里的【抓拍快照】功能选项,将当前画面的帧保存到【图像素材库】中叫【图像】的文件。
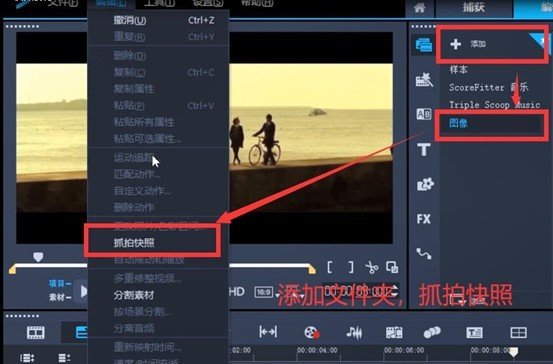
第二步,点击视频预览框右下角的【剪刀】形状按钮,把视频分成两段。
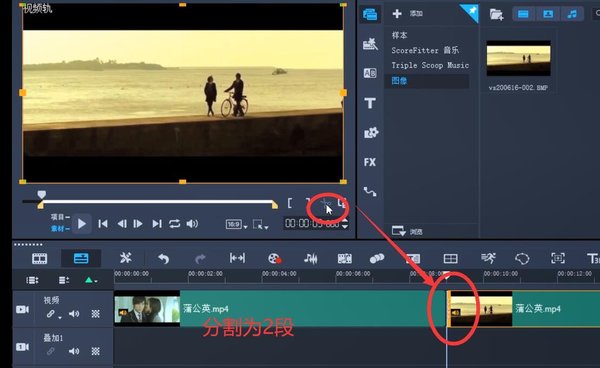
第三步,把第一步保存的【图像】文件拖拽到视频轨道上,位置就在刚才分割的两段视频的中间。
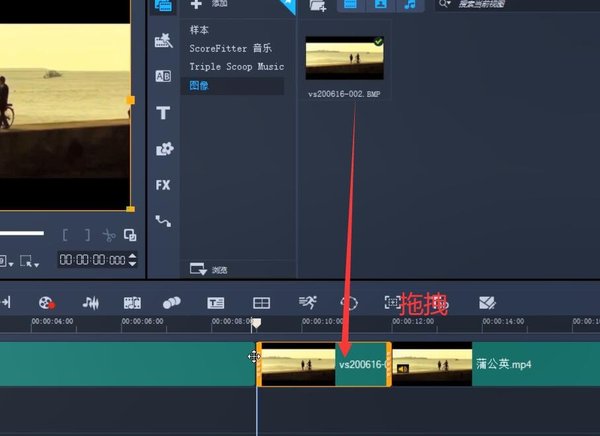
第四步,点击【图形】展开下拉菜单并选择【边框】。然后把这个【边框】拖到覆叠轨上,对应【定格画面】的位置,并将【持续播放时间】设为定格画面的播放时间。
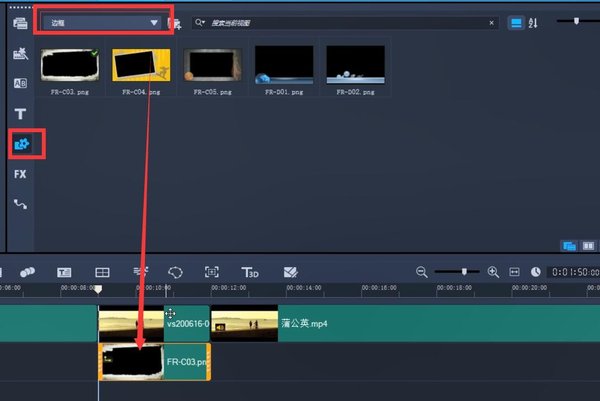
第五步,为了让视频效果更加丰富,还可以给这个定格画面加一个转场特效,选择【翻页】效果,加到定格画面的后边。

以上就是关于会声会影制作画面定格效果教程,希望对大家有所帮助。


