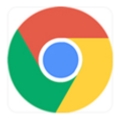很多用户在使用谷歌浏览器的时候,不是很熟悉其中怎么加载插件的操作?本期为你们带来的教程就描述了谷歌浏览器中加载插件的具体操作步骤。
谷歌浏览器中加载插件的具体操作步骤

首先我们打开谷歌Chrome浏览器以后,请点击窗口右上角的“更多设置”图标,如图所示
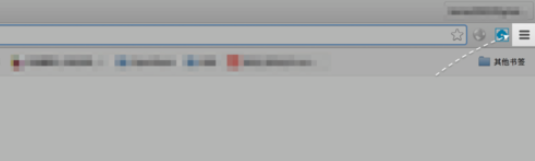
接下来请点击菜单中的“设置”选项,如图所示
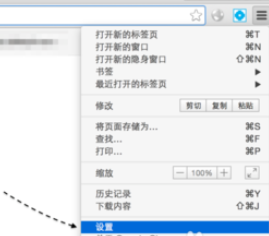
随后请在设置页面里,点击左侧的“扩展程序”一栏选项,如图所示
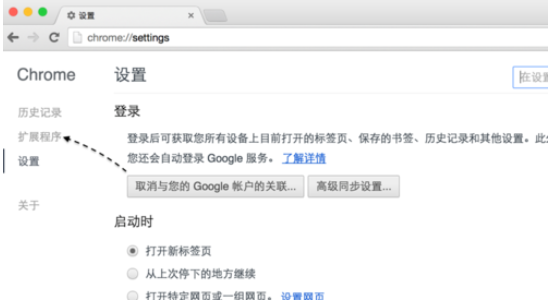
这时候我们在扩展程序页面的底部,可以看到“获取更多扩展程序”选项,点击以后进入谷歌官方页面,可以下载并安装自己想要的插件。
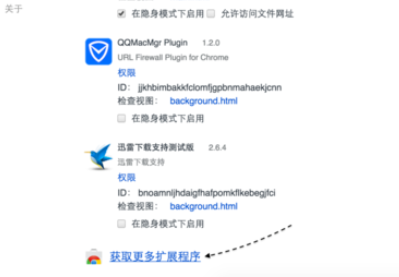
若是你想手动安装一些自己或别人开发的第三方插件,也是可以的。在扩展程序页面里的右上方,可以看到有一个“开发者模式”选项,请勾选打开它。
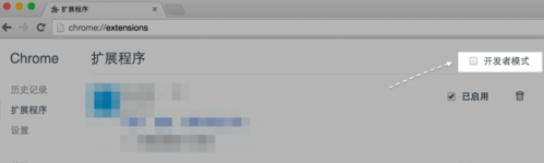
随后在页面中会出现加载扩展程序的按钮选项,这里以“加载正在开发的扩展程序”为例,如图所示
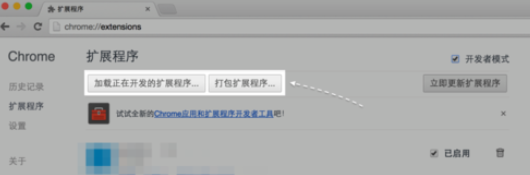
最后一步选择我们要加载的扩展程序目录即可,如图所示
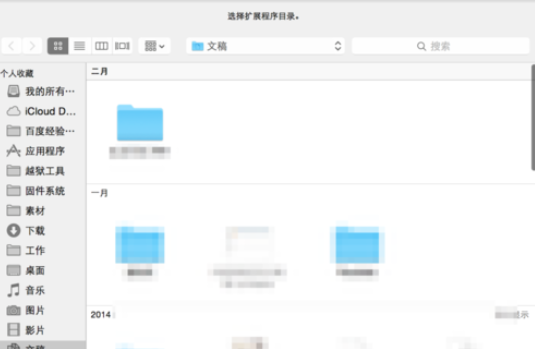
看完上文为你们讲述的谷歌浏览器(Google Chrome)加载插件的具体操作方法,你们是不是都学会了啊!