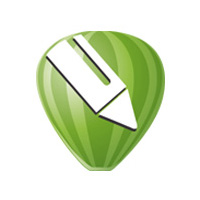很多的用户都在使用CorelDraw X4软件,不过你们知道调节文字间距方法吗?现在小编为大家带来调节文字间距方法,希望大家喜欢。
CorelDraw X4调节文字间距的操作教程

我们先打开CorelDraw X4,在主编辑器中输入任意文字,我们会发现文字的字间距相对会较宽,遇到大面积的段落文字,就显得有散了,版面没有紧凑感。所以我们要对默认的这种格式进行编辑,以达到最佳的视角效果。选中输入的文字,点击右上角的“ab"按键,如下图:
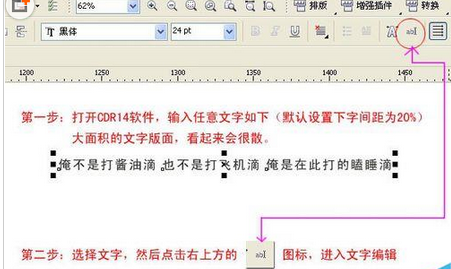
然后我们在弹出的窗口左下方,点击“选项”如下图
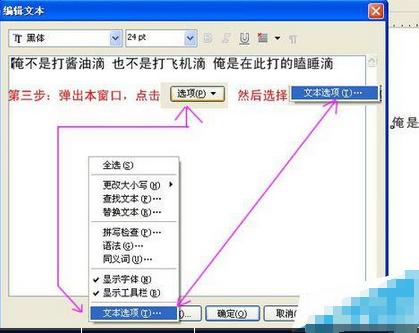
接着我们选择“文本选项→自定义→命令→文本”,如下图:在“文本”一栏,拖动鼠标,我们可以看到很多的功能按钮,这些功能按钮可以帮助我们快速、高效的完成各种文字编辑,本教程主要针对最常用:字间中 行间距 段落间距,其他功能亲可以自己摸索。
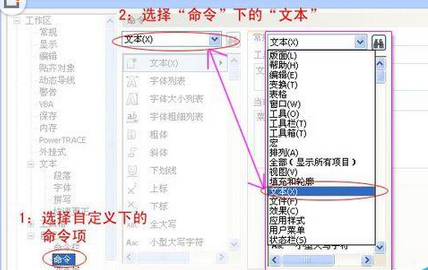
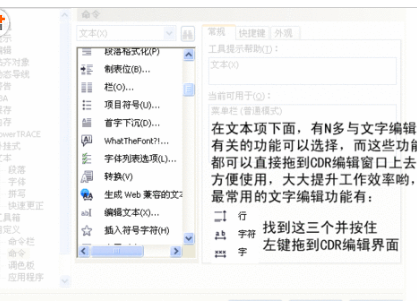
这时在命令栏,找到我们想要的“字符”命令,按住左键将拖到CDR 4编辑界面去,如下图
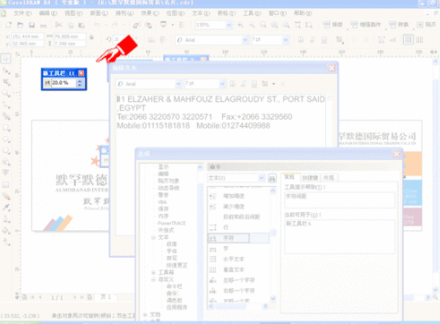
再通过“第4步”的操作方法,我们可以将最常用的功能按钮拖到主界面,如下图绿色方框部分,这样,我们就可以在每一个功能按钮后面直接输入相应的数字,期文字的格式就会发生相应的变化。如下图:
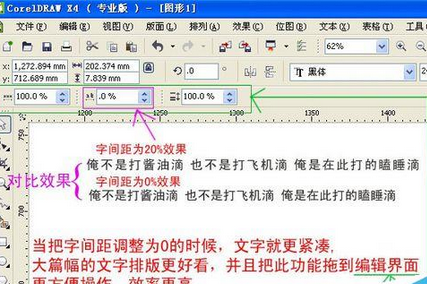
在CDR12前面的版本里,可以直接设置文字行距、间距、段落,操作十分方便,但其不随时崩缺陷几乎让人可怕。随后,开发出了13、14、15等更高版本,但我在使用过程中,CDR X4窗口里不直接对文字进行各种设置,经过多种方法长时间研究,终于找到了CDR 4版本的文件编辑器,呵,现在跟大家一起分享这精彩的过程,以后大家并可以通过这个办法将各种常用的功能拖放到主编辑界面,大大提升工作效益哟。
相关推荐:
1、字间距设为“0%”
2、行距设置为130% 120%均可,根据版面效果进行调节
相信你们看完上文讲述的CorelDraw X4调节文字间距的具体操作方法,应该都有所领悟了吧!