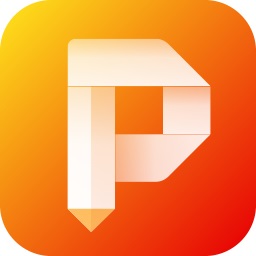这期教程是为各位讲解在Adobe Reader XI设置pdf文件双面打印的详细步骤,感兴趣的就赶紧去下文学习下吧,相信你们会喜欢。
Adobe Reader XI设置pdf文件双面打印的操作教程
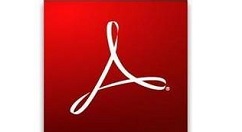
我们先打开Adobe Reader XI(pdf阅读器),并打开需要打开的pdf文件
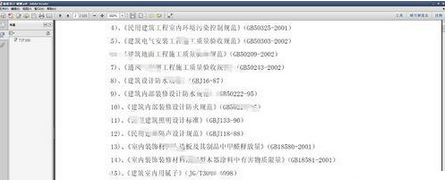
然后我们点击文件,——打印
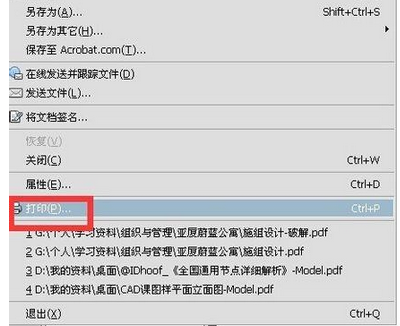
接着我们选择好打印机,和打印的方向是纵向还是横向。然后点击“更多选项“
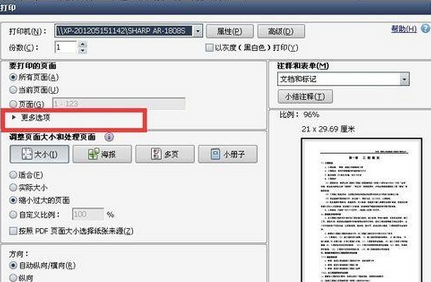
这个时候我们选择”仅奇数页“
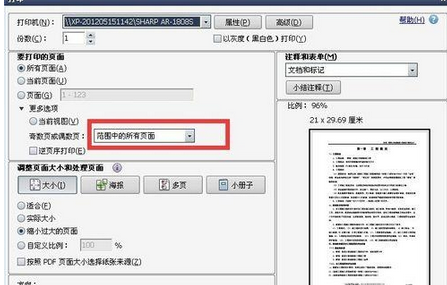
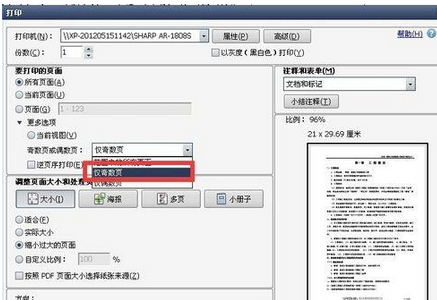
然后我们在确定无误后……然后打印。
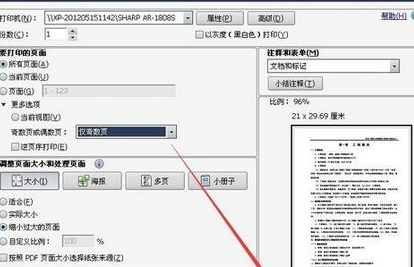
这时打印出来后,把所有纸张翻过来,就是”第1页“的反面朝上,下面是”第2页“的反面朝上,也是正常顺序……然后整理好放进打印机的”A4“槽中。
然后按刚才的操作方法。打印,。打印”仅偶数页“
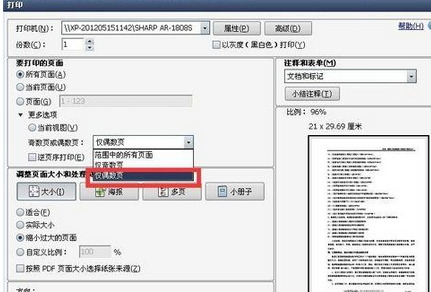
然后看下页面设置对不对。打开奇数页时也要看看。
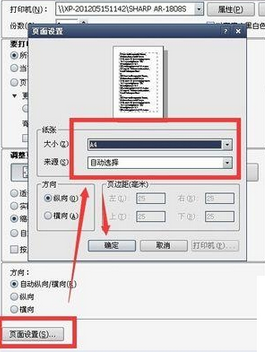
最后我们打印。打印完后,再翻过来,整理好文件。
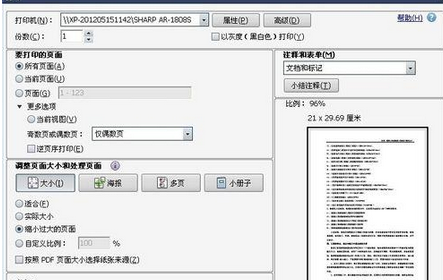
相信你们看完了上文讲述的Adobe Reader XI(pdf阅读器)设置pdf文件双面打印的详细流程讲述,应该都有所了解了吧!