adobe reader xi怎么删除其中一页呢?还有不了解的朋友,下面跟随小编一起看一下adobe reader xi删除其中一页的方法吧,感兴趣的小伙伴赶紧过来看看吧!
adobe reader xi怎么删除其中一页 adobe reader xi删除其中一页的方法
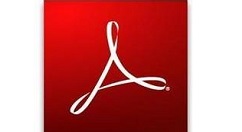
1、从网上下载Adobe Acrobat XI Pro这个软件,安装到自已电脑上,安装完后打开软件
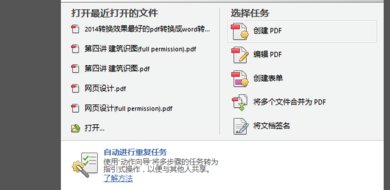
2、准备好我们要删除某一页的或几页的pdf文件,用Adobe Acrobat打开
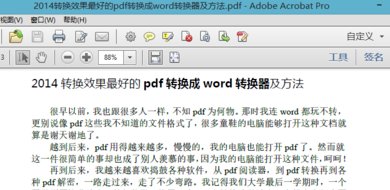
3、打开后点击左上角的页面缩略图
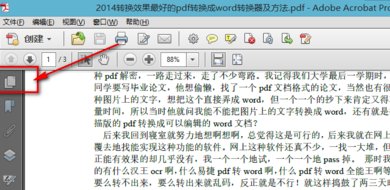
4、选择我们要删除的那一页或几页
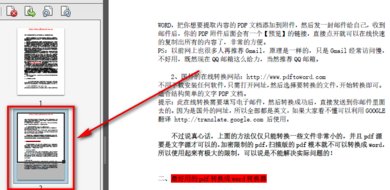
5、单击右键,选择“删除页面”
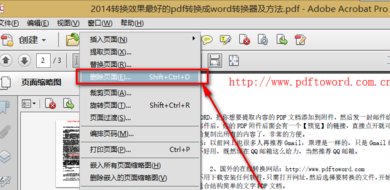
6、设置好我们要删除的页面
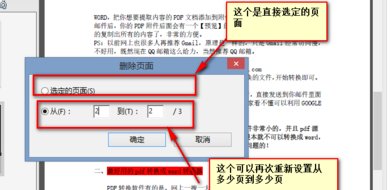
7、设置好以后单击确定
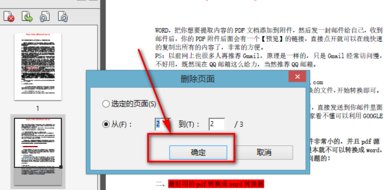
8、选择“是”
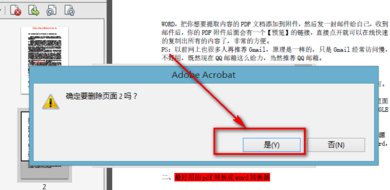
9、到这里为止,我们选定的页面就被删除了
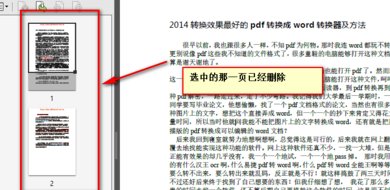
上文就是adobe reader xi删除其中一页的方法,希望能对大家有所帮助哦!


