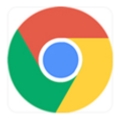刚入手谷歌浏览器的用户,不清楚怎么清除Cooki?现在就跟着小编一起来看一下谷歌浏览器Mac版清除Cooki的操作方法吧。
谷歌浏览器Mac版清除Cooki的操作方法

点击屏幕顶部工具栏上的”前往“
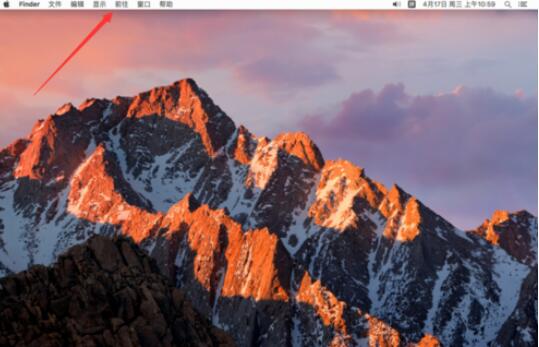
在弹出的菜单中,选择”应用程序“
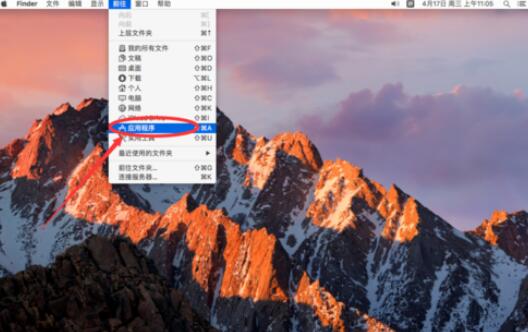
打开应用程序后,找到”Google Chrome“双击打开

打开谷歌浏览器后,点击屏幕左上角苹果标志右侧的“Chrome”
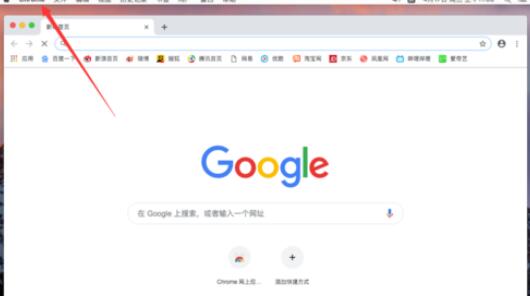
在弹出的菜单中,选择“偏好设置”
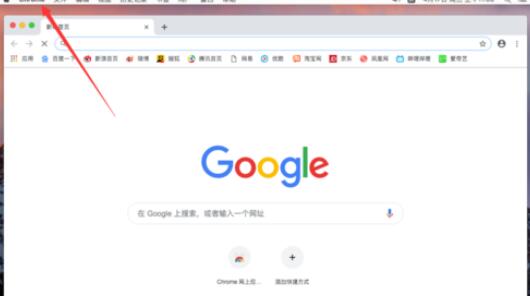
进入谷歌浏览器偏好设置后,向下滚动页面,找到“高级”,点击打开
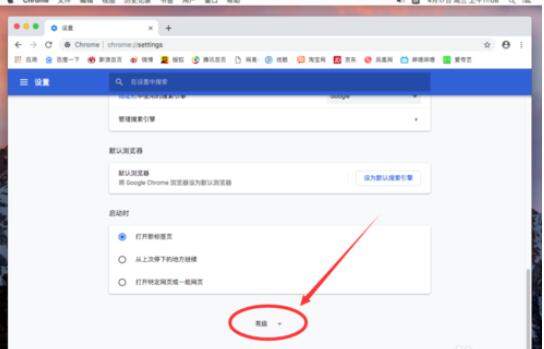
打开高级设置页面,找到“清除浏览数据”一栏点击打开
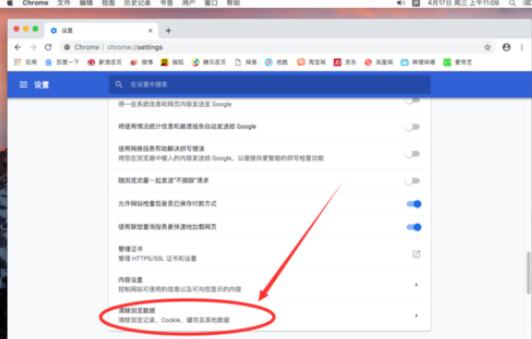
弹出清理对话框,首先选择要清理的时间范围,默认是“过去一小时”
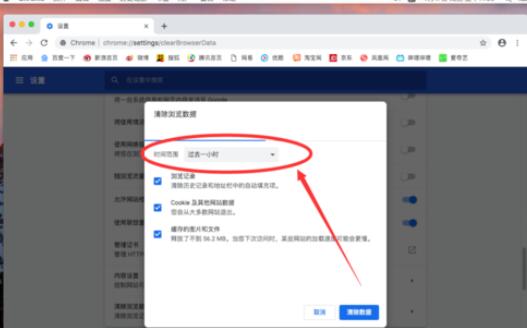
可以点击时间,选择其他清理时间范围
例如这里演示选择“时间不限”也就是清除所有的Cookie
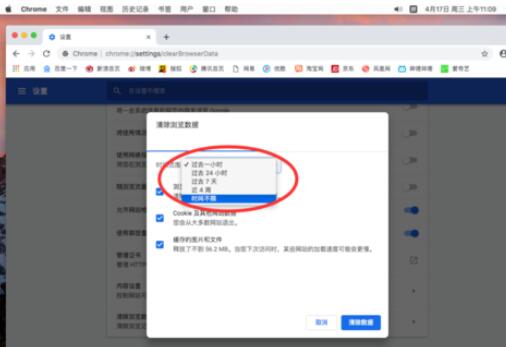
选择好了时间后,勾选要清理的内容
默认3个选项都勾选的,只保留中间的“Cookie及其他网站”
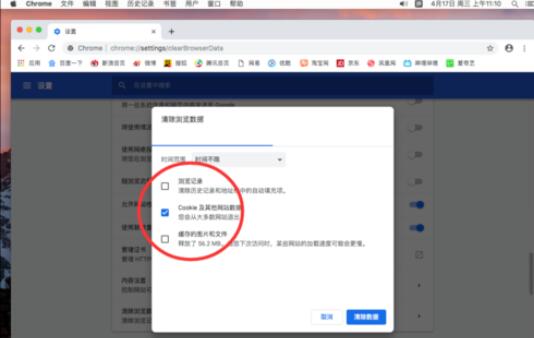
点击右下角的“清除数据”,这样浏览器保存的Cookie和登录信息就被清除了
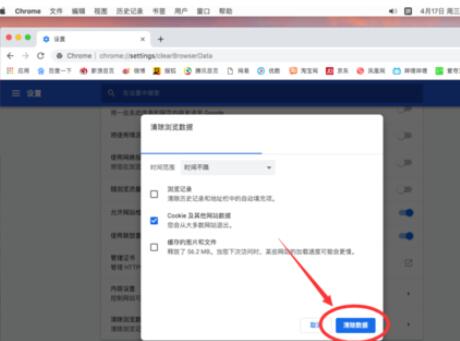
以上就是谷歌浏览器Mac版清除Cooki的操作方法,希望学习后对你有所帮助。